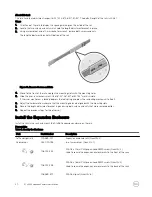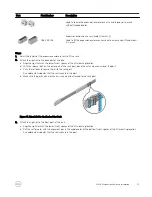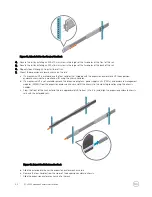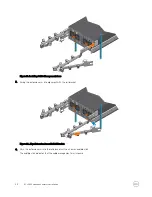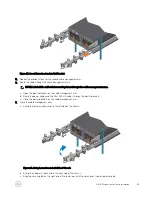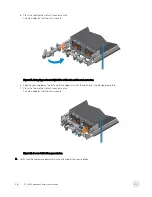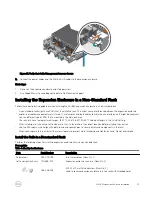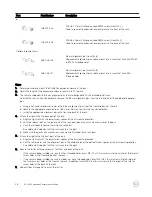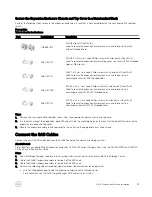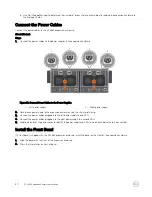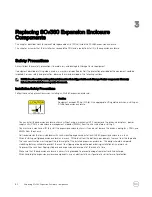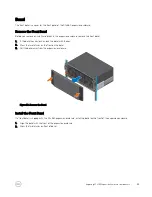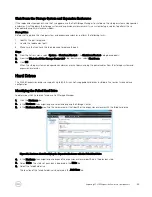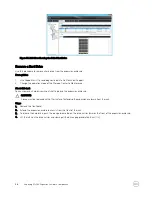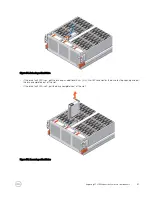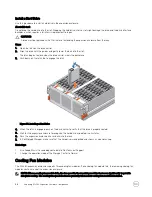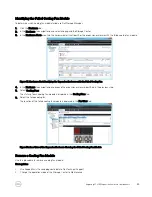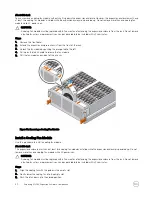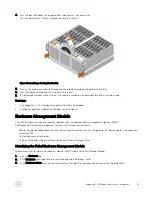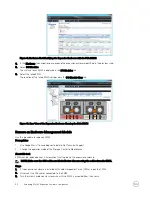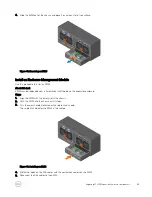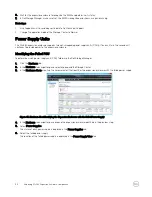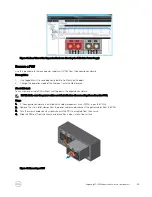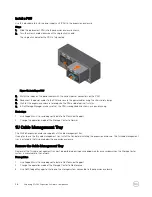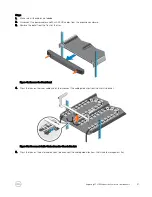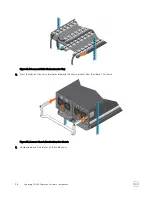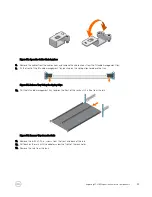Figure 31. Install the Bezel
3.
Push the bezel into place until it attaches to the expansion enclosure.
4.
Release the latches on the front on the bezel.
5.
If the bezel has key lock, lock the bezel with the key.
Pre-Replacement Procedures
Perform the procedures described in this chapter before replacing a component of the SCv360 expansion enclosure.
Send Diagnostic Data Using Dell SupportAssist
Before replacing components, use Dell SupportAssist to send diagnostic data to Dell Technical Support.
1.
Use Dell Storage Manager to connect to the Storage Center.
2.
In the
Summary
tab, click
Send SupportAssist Information Now
, which is located under
SupportAssist Actions
in the
Status
pane.
The
Send SupportAssist Information Now
dialog box opens.
3.
Select
Storage Center Configuration
and
Detailed Logs
.
4.
Click
OK
.
Change the Operation Mode of the Storage Center to Maintenance
Change the operation mode of the Storage Center to Maintenance before replacing components.
1.
Use Dell Storage Manager to connect to the Storage Center.
2.
In the
Summary
tab, click
Edit Settings
. The
Edit Storage Center Settings
dialog box opens.
3.
Click the
General
tab.
4.
In the
Operation Mode
field select
Maintenance
. Selecting
Maintenance
isolates alerts from those that would occur during
normal operation.
5.
Click
OK
.
34
Replacing SCv360 Expansion Enclosure Components