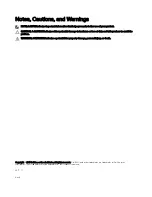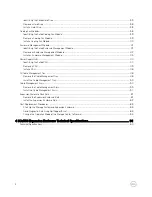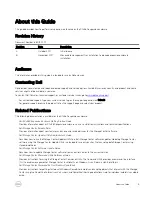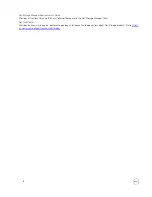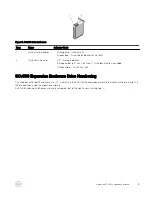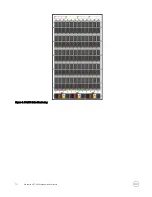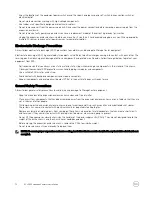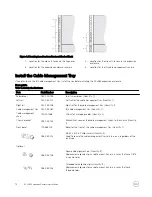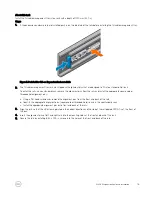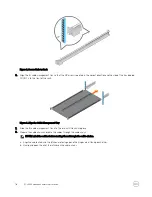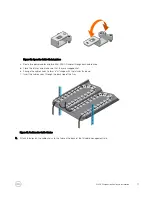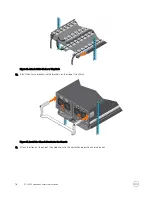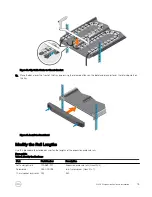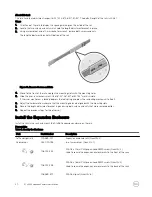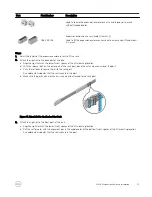•
Dell Storage Manager Administrator’s Guide
Provides instructions for using the Data Collector Manager and the Dell Storage Manager Client.
•
Dell TechCenter
Provides technical white papers, best practice guides, and frequently asked questions about Dell Storage products. Go to
http://
en.community.dell.com/techcenter/storage/
.
6