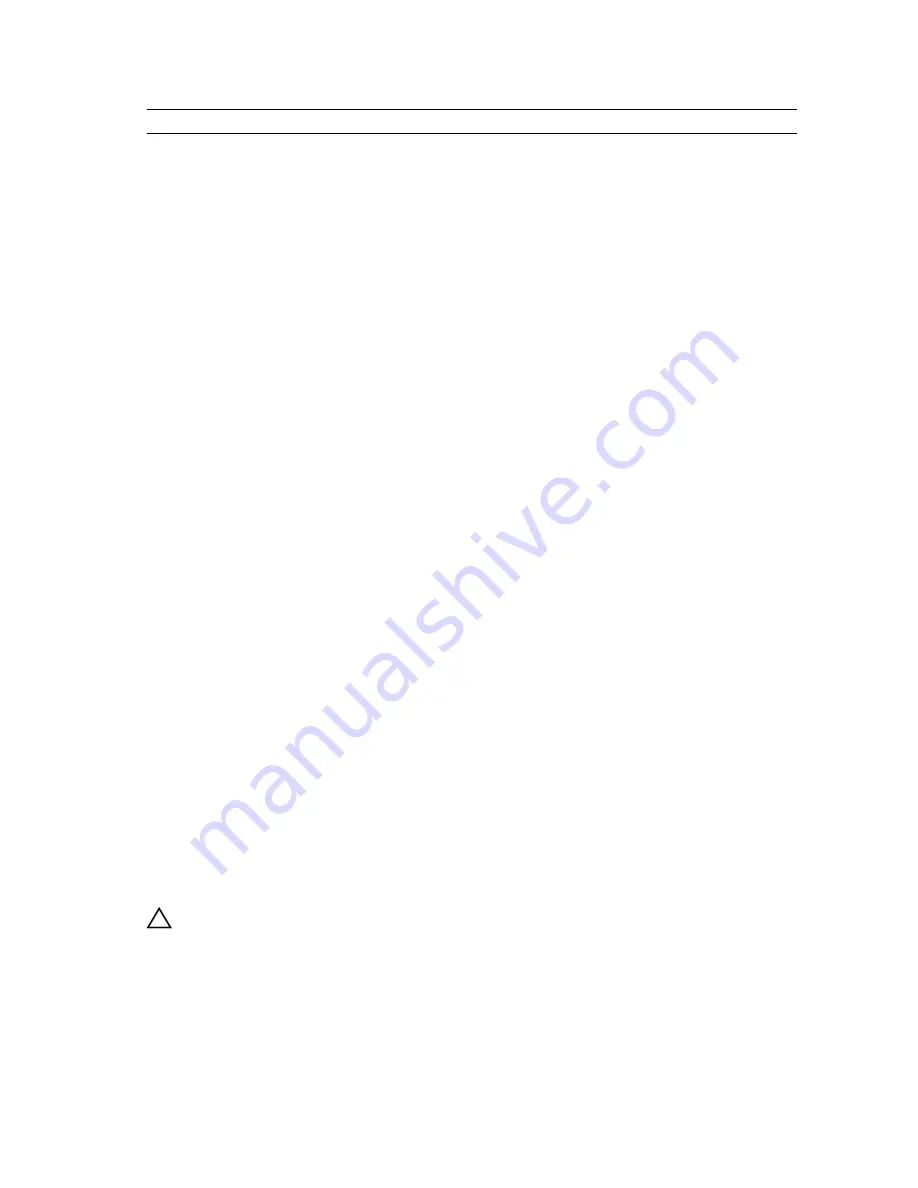
Item
Connector
Description
7
CPU2
Processor socket 2
8
B3, B4
Memory module socket
9
PWR_CONN_C(P3)
8-pin power connector
11
INTRUSION
Intrusion switch connector
12
A1, A5, A2, A6
Memory module socket
13
Board Handle
Used to assist pull out the system board for
replacement/service
14
CPU1
Processor socket 1
15
PWR_CONN_B(P2)
8-pin power connector
16
A3, A7, A4, A8
Memory module socket
17
SW_RAID_B
Software RAID connector B (reserved)
18
BP_SIG
Backplane signal connector (reserved)
19
BP3
Hard drive backplane power connector
20
SYS_PWR_CONN (P1)
24-pin power connector
21
FP_USB
Front-panel USB connector (reserved)
22
SATA_HDD
SATA boot drive B
23
PIB_CONN
Hot/cool-interposer board connector
24
SATA_HDD
SATA boot drive A
25
CTRL_PNL
Control panel interface connector (reserved)
26
SW_RAID_A
Software RAID connector A
27
INT_USB_3.0
Internal USB connector
28
TPM_MODULE
Trusted platform module connector
29
J_PSWD_NVRAM
For more information, see System board jumper
settings.
Disabling a forgotten password
The software security features of the system include a system password and a setup password. The
password jumper enables these password features or disables them and clears any password(s) currently
in use.
Prerequisites
CAUTION: Many repairs may only be done by a certified service technician. You should only
perform troubleshooting and simple repairs as authorized in your product documentation, or as
directed by the online or telephone service and support team. Damage due to servicing that is
not authorized by Dell is not covered by your warranty. Read and follow the safety instructions
that are shipped with your product.
111
















































