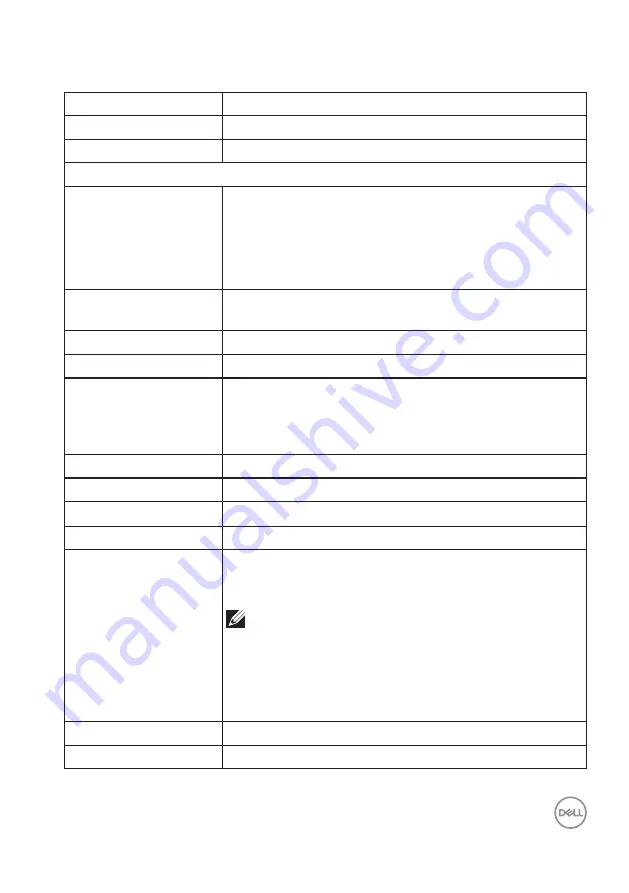
About your monitor
│
13
Monitor specifications
Model
SE2722HR
Screen type
Active matrix-TFT LCD
Panel type
In-Plane Switching( IPS)
Viewable image
Diagonal
Horizontal, Active Area
Vertical, Active Area
Area
686 mm ( 27 in.)
597.89 mm (23.54 in)
336.31 mm (13.24 in)
2010.76
c
m
2
(311.67 in.
2
)
Native resolution and
refresh rate
1920 x1080 at 75Hz (HDMI 1.4)
Pixel pitch
0.3114(H) mm x 0.3114(V) mm
Pixel per inch (PPI)
81
Viewing angle
Horizontal
Vertical
178° (typical)
178° (typical)
Luminance output
250 cd/m² (typical)
Contrast ratio
1000 to 1 (typical)
Faceplate coating
Anti-glare with 3H hardness
Backlight
LED edgelight system
Response time (Gray to
Gray
)
Normal mode 8ms
Fast mode 5ms
Extreme mode 4ms
NOTE:
The 4 ms gray-to-gray mode is achievable in the
Extreme
mode to reduce visible motion blur and
increased image responsiveness. However this may
introduce some slight and noticeable visual artifacts into
the image.
Color depth
16.7 million colors
Color gamut
NTSC CIE1976(84%) CIE1931(72%)














































