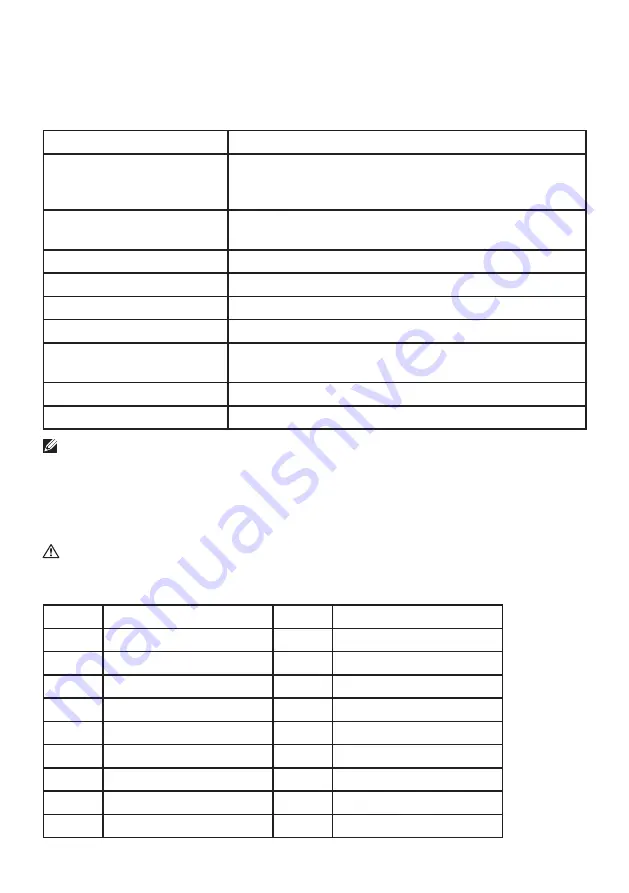
Technical specifications
13
Technical specifications
Monitor specifications
LCD Panel
80.0 cm (31.5”) TFT (with LED back light)
Power Management
VESA DPMS compatible
Off Mode, < 0.40 W
Power Saving Mode, < 0.40 W
Displayable Resolution
Full HD, 1920 x 1080 max.
Vertical Frequency, 60Hz max.
Pixel Dimension
0.36375 x 0.36375 mm
LCD Display Color
16.7M
Active Display Area
698.4 x 392.85mm
Tilt
-5°~10°(±2°)
Temperature
Operating: 0°C ~ + 40°C
Storage: -20°C ~ + 60°C
Compliance
CCC, CECP, CEL
Power
Input Voltage AC100-240 V
NOTE:
For information on the refresh rate (vertical frequency) of the
graphics card, see the documentation that shipped with the graphics card.
Supported resolutions and refresh rates
WARNING:
Do not set the graphics card on your computer to exceed these
maximum refresh rates. Doing so may result in permanent damage to your
monitor.
VGA
720 x 400 @ 70Hz
VESA
1024 x 768 @ 60Hz
VGA
640 x 480 @ 60Hz
VESA
1024 x 768 @ 70Hz
MAC
640 x 480 @ 67Hz
VESA
1024 x 768 @ 75Hz
VESA
640 x 480 @ 72Hz
VESA
1280 x 720 @ 60Hz
VESA
640 x 480 @ 75Hz
VESA
1280 x 1024 @ 60Hz
VESA
800 x 600 @ 56Hz
VESA
1280 x 1024 @ 75Hz
VESA
800 x 600 @ 60Hz
VESA
1440 x 900 @ 60Hz
VESA
800 x 600 @ 72Hz
VESA
1600 x 900 @ 60Hz
VESA
800 x 600 @ 75Hz
VESA
1680 x 1050 @ 60Hz
MAC
832 x 624 @ 75Hz
VESA
1920 x 1080 @ 60Hz

































