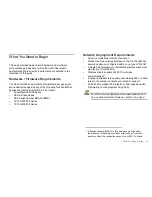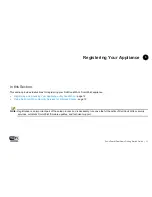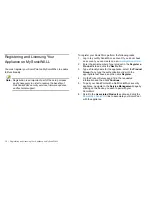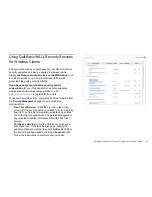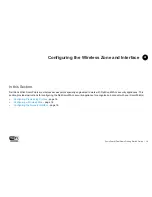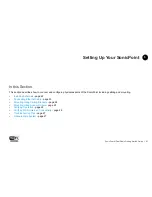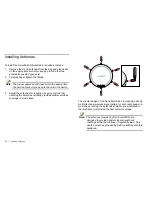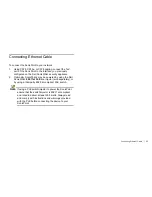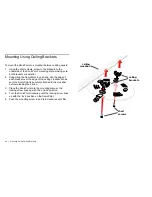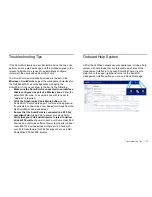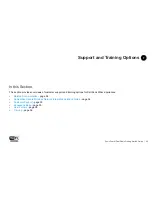Configuring the Network Interface |
19
Configuring the Network Interface
Each SonicPoint or group of SonicPoints must be connected to
a physical network interface configured for Wireless. By default,
SonicOS provides a standard wireless zone (WLAN), which can
be applied to any available interface.
General Tab
To configure a network interface using the standard wireless
(WLAN) zone:
1.
Navigate to the
Network > Interfaces
page and click the
Configure button for the interface to which your
SonicPoints will be connected.
2.
Select
WLAN
for the
Zone
type.
3.
Select
Static
for the
IP Assignment
.
4.
Enter a static
IP Address
in the field. Any private IP is
appropriate for this field, as long as it does not interfere
with the IP address range of any of your other interfaces.
5.
Enter a
Subnet Mask
(automatically generated in most
cases). In our example, 255.255.255.0 is an appropriate
subnet mask.
6.
Choose a
SonicPoint Limit
for this interface. This option
helps limit resources on port-by-port basis when using
SonicPoints across multiple ports.
7.
Optionally, you may choose to allow
Management
and
User Login
mechanisms to allow wireless clients to log
into the SonicOS management interface. Enabling these
options is not common for most wireless networks. If you
must do so, first ensure that you have a strong password.
Advanced Tab
1.
Select a
Link Speed
to manually limit the port speed, or
keep the default setting of Auto Negotiate for best-effort.
2.
Configure a custom MAC address using the
Override
Default MAC Address
option if necessary for your
deployment, or choose to
Use Default MAC Address
assigned by Dell SonicWALL. This setting should not be
changed unless your deployment requires it.
3.
Optionally, choose to
Enable Multicast Support
.
4.
Optionally, choose to
Enable 802.1p tagging
for QoS
support.
Summary of Contents for SonicPoint-N Dual Radio
Page 15: ...14 Using Dell SonicWALL Security Services for Wireless Clients ...
Page 21: ...20 Configuring the Network Interface ...
Page 29: ...28 Onboard Help System ...
Page 49: ...48 Copyright Notice ...
Page 50: ......