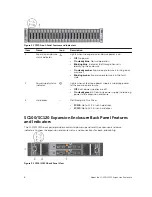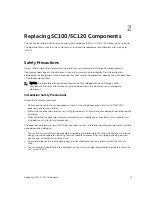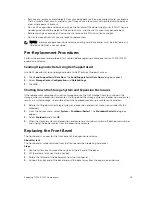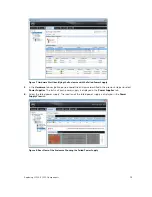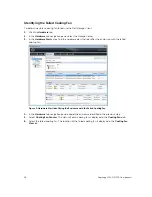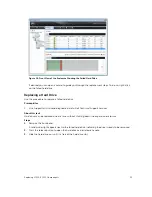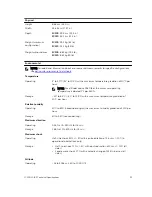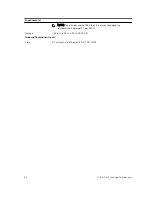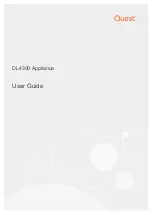Figure 17. Replacing a Hard Drive
1.
Hard drive carrier release handle
2. Hard drive indicators
3. Hard drive carrier
4. Hard drive slot
4.
Press the release button on the replacement hard drive to open the hard drive carrier release handle.
NOTE: Hold the hard drive by the plastic part of the hard drive carrier or the handle.
5.
Insert the hard drive carrier into the hard drive slot until the carrier contacts the backplane.
CAUTION: Do not remove the hard drive blanks that are installed in hard drive slots that are
not occupied. The hard drive blanks ensure proper cooling of the expansion enclosure.
6.
Close the hard drive carrier handle to lock the hard drive in place.
NOTE: Allow several seconds for the expansion enclosure to recognize the hard drive and
determine its status. When functioning properly, the hard drive’s status indicator turns green. In
addition, the hard drive indicator turns green in the Dell Storage Client.
7.
Replace the front bezel.
8.
In the Dell Storage Client, make sure that the replacement hard drive is recognized and shown as up
and running.
If the Dell Storage Client informs you that there are unassigned disks, see the
Storage Center System
Manager Administrator’s Guide
for instructions on managing unassigned disks.
Next steps
1.
Use SupportAssist to send diagnostic data to Dell Technical Support Services.
Install Hard Drives in Expansion Enclosure
An SC100/SC120 expansion enclosure is shipped with drives installed and empty drive blanks are inserted
in the unused slots.
About this task
The following instructions show the installation of the Dell Enterprise hard drive for reference only.
22
Replacing SC100/SC120 Components