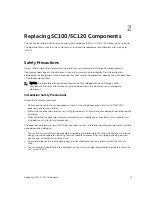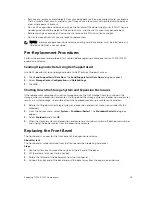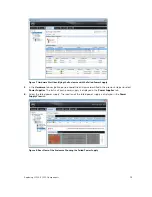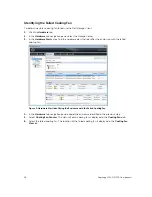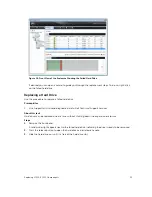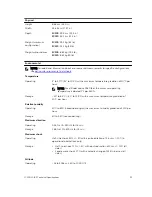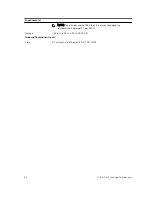Figure 18. Installing Dell Enterprise Hard Drives in an Expansion Enclosure
Steps
1.
Open the hard drive carrier handle and insert the hard drive carrier into the hard drive slot
Start on the left side of the expansion enclosure with slot 0 and install drives from left to right.
2.
Slide the drive into the slot until the hard drive carrier contacts the backplane.
3.
Close the hard drive carrier handle to lock the hard drive in place.
4.
Continue to push firmly until you hear a click and the hard drive carrier handle fully engages.
5.
Insert drive blanks into any open slots in the expansion enclosure.
All of the drive slots in the expansion enclosure must be filled with a drive or drive blank.
Replacing an Enclosure Management Module
The SC100/SC120 expansion enclosures support redundant hot-swappable Enclosure Management
Modules (EMMs).
EMMs provide the following data path and enclosure management functions for the expansion
enclosure:
• Monitoring and controlling expansion enclosure environment elements such as temperature, fan,
power supplies, and expansion enclosure LEDs
• Controlling access to hard drives
• Communicating expansion enclosure attributes and states to Storage Center
Identifying the Failed Enclosure Management Module
To determine which EMM failed, use the Dell Storage Client.
1.
Click the
Hardware
tab.
2.
In the
Hardware
tab navigation pane, select the Storage Center.
3.
In the
Hardware Alerts
area, find the hardware alert that identifies the enclosure with the failed EMM
(IO Module).
Replacing SC100/SC120 Components
23