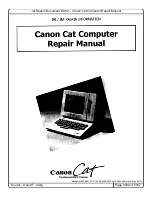7.
Set aside the optical drive in a secure location.
Replacing the Optical Drive
1.
Follow the instructions in
Before You Begin
.
2.
Remove the screw from the old optical drive and insert it into the new optical drive.
3.
To install a secondary optical drive, pull the metal plate away from the chassis.
4.
Gently slide the optical drive into the optical drive bay through the front of the computer.
5.
Align the screw holes on the optical drive with the screw holes on the chassis.
6.
Replace the two screws that secure the optical drive to the chassis.
1
data cable
2
power cable
3
optical drive
4
screws (2)
1 screw
1 metal plate
Summary of Contents for Studio XPS 9100
Page 12: ......
Page 31: ...Back to Contents Page ...