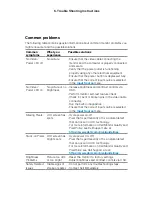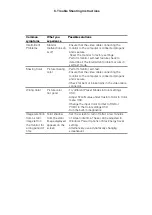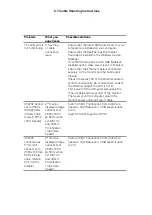5. Disassembly and Assembly Procedures
S13
Take 1pcs USB board, 2pcs cables and 1pcs
conductive foam. Connect the 2pcs cables to the
connectors of the Usb board, then turn over the
board and paste the conductive foam on the back of
the USB board, and then locate the USB board into
the correct position of the middle bezel. Use a
Philips-head screwdriver to tighten 1pcs screw for
locking the USB unit with the middle bezel, then
connect the two USB cables to the connectors of
interface board.
(No.1 screw size=M3x6, Torque=4
±
0.5
kgfxcm)
S14
Move the assembled rear cover close to the panel
unit, then connect the joystick key cable to the
connector of interface board. Put down the rear
cover and push the rear cover on the positions
marked as the picture below shown for
mechanisms engagement.
S16
Take 1pcs joystick key and 1pcs OSD board,
assemble the joystick key with the OSD board.
Locate the board to the correct position of the rear
cover, then use a Philips-head screwdriver to tighten
2pcs screws for locking the board with rear cover.
Tear off the tape papers on the back of the cable,
and then fix the key cable with tapes.
(No.1
~
2 screw size=M2x2.4, Torque=0.9
±
0.1
kgfxcm)
S15
1
2
Paste 1pcs aluminum foil to fix the bracket on the
specific position as the picture below shown.
1