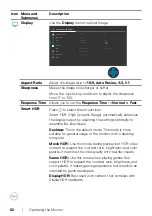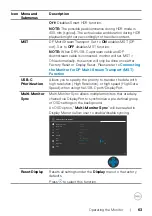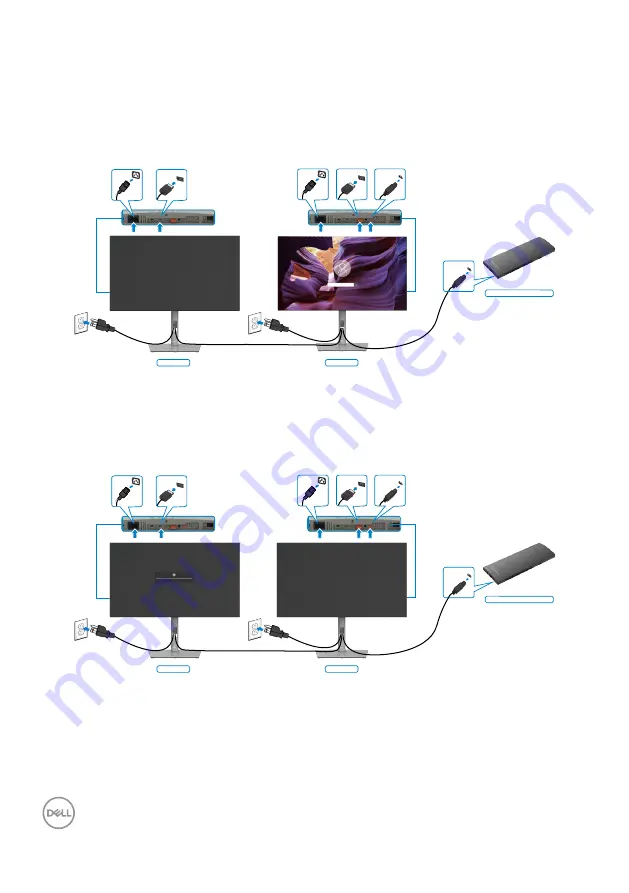
48
| Setting Up the Monitor
Connecting the Monitor for USB-C Multi-Stream Transport
(MST) function
A PC is connected to two monitors in an initially OFF power state, and the PC system
power state is in sync with Monitor 1 power button. When you press the Monitor 1 or
PC power button, both the Monitor 1 and PC turns ON. Meanwhile the Monitor 2 will
remain OFF. You need to manually press the power button on Monitor 2 to turn it ON.
USB-C
DP in
USB-C
System power state(ON)
Monitor 1
Monitor 2
DP out
Similarly, a PC is connected to two monitors in an initially ON power state, and the
PC system power state is in sync with Monitor 1 power button. When you press the
Monitor 1 or PC power button, both the Monitor 1 and PC turns OFF. Meanwhile the
Monitor 2 will be in Standby mode. You need to manually press the power button on
Monitor 2 to turn it OFF.
USB-C
System power state(OFF)
Monitor 1
Monitor 2
Going into Standby mode...
DP in
USB-C
DP out