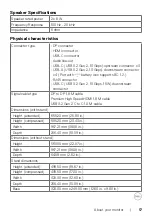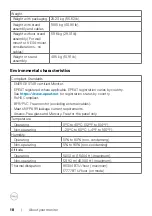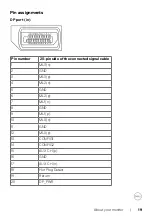Setting up the monitor
|
31
Organizing your cables
After attaching all necessary cables to your monitor and computer, (see
for cable attachment) organize all cables as shown above.
If your cable is not able to reach your computer, you may connect directly to the com-
puter without routing through the slot on the monitor stand.