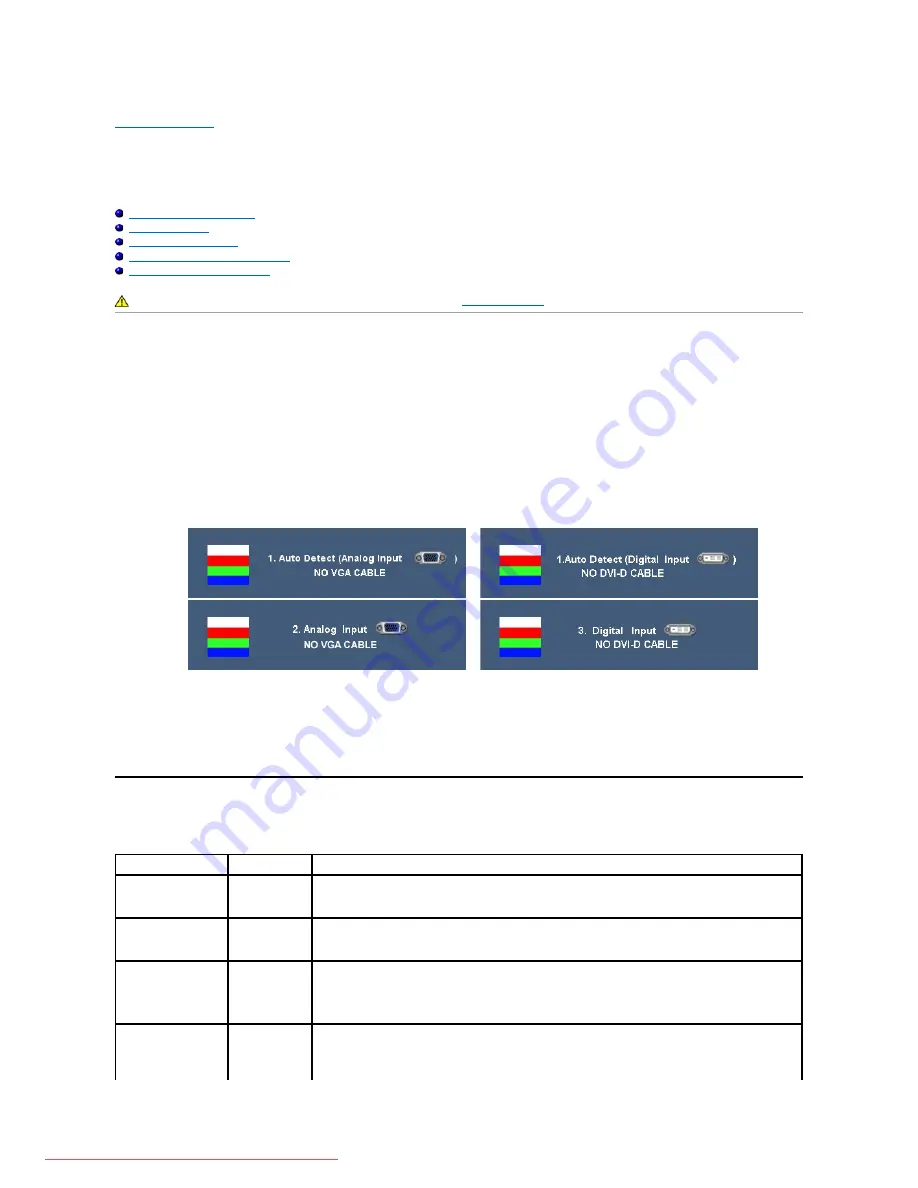
Solving Problems
Dell™ 2009W Flat Panel Monitor User's Guide
Product Specific Problems
Universal Serial Bus Specific Problems
Dell™ Soundbar Troubleshooting
Troubleshooting Your Monitor
Self-Test Feature Check
Your monitor provides a self-test feature that allows you to check whether your monitor is functioning properly. If your monitor and computer are properly
connected but the monitor screen remains dark, run the monitor self-test by performing the following steps:
1.
Turn off both your computer and the monitor.
2.
Unplug the video cable from the back of the computer. To ensure proper Self-Test operation, remove both the Digital (white connector) and the Analog
(blue connector) cables from the back of computer.
3.
Turn on the monitor.
4.
This box also appears during normal system operation if the video cable becomes disconnected or damaged.
5.
Turn off your monitor and reconnect the video cable; then turn on both your computer and the monitor.
If your monitor screen remains blank after you use the previous procedure, check your video controller and computer, because your monitor is functioning
properly.
Common Problems
The following table contains general information about common monitor problems you might encounter and the possible solutions.
CAUTION:
Before you begin any of the procedures in this section, follow the
.
The floating dialog box should appear on-screen (against a black background), if the monitor cannot sense a video signal and is working correctly.
While in self-test mode, the power LED remains green. Also, depending upon the selected input, one of the dialogs shown below will continuously
scroll through the screen.
or
or
Common Symptoms
What You
Experience
Possible Solutions
No Video/ Power LED off No picture
l
Ensure that the video cable connecting the monitor and the computer is properly connected and secure.
l
Verify that the power outlet is functioning properly by using any other electrical equipment.
l
Ensure that the power button is depressed fully.
No Video/ Power LED on No picture or no
brightness
l
Increase brightness & contrast controls via OSD.
l
Perform monitor self-test feature check.
l
Check for bent or broken pins in the video cable connector.
Poor Focus
Picture is fuzzy,
blurry, or ghosting
l
Perform Auto Adjust via OSD.
l
Adjust the Phase and Pixel Clock controls via OSD.
l
Eliminate video extension cables.
l
Reset the monitor to Factory Settings.
l
Change the video resolution to the correct aspect ration (16:10).
Shaky/Jittery Video
Wavy picture or
fine movement
l
Perform Auto Adjust via OSD.
l
Adjust the Phase and Pixel Clock controls via OSD.
l
Reset the monitor to Factory Settings.
l
Check environmental factors.
l
Relocate the monitor and test in another room.
Summary of Contents for UltraSharp 2009W
Page 9: ...Downloaded from ManualMonitor com Manuals ...
Page 16: ...Downloaded from ManualMonitor com Manuals ...
Page 17: ...Downloaded from ManualMonitor com Manuals ...
Page 18: ...Downloaded from ManualMonitor com Manuals ...
Page 19: ...Downloaded from ManualMonitor com Manuals ...



































