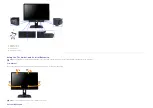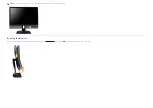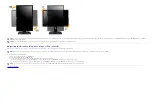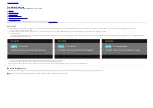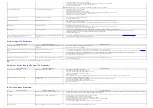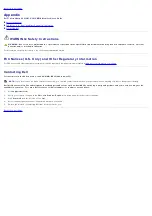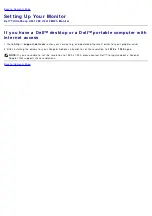Adj ust Phase and Pixel Clock cont rols via OSD.
Perform m onit or self- t est feat ure check and det erm ine if t hese lines are also in self- t est m ode.
Check for bent or broken pins in t he video cable connect or.
Run t he built - in diagnost ics.
N OTE:
When using DVI - D input , t he Pixel Clock and Phase adj ust m ent s are not available.
Synchronizat ion Problem s
Screen is scram bled or appears t orn
Reset t he m onit or t o Fact ory Set t ings.
Perform Aut o Adj ust via OSD.
Adj ust Phase and Pixel Clock cont rols via OSD.
Perform m onit or self- t est feat ure check t o det erm ine if t he scram bled screen appears in self- t est m ode.
Check for bent or broken pins in t he video cable connect or.
Rest art t he com put er in t he
safe m ode
.
Safet y Relat ed I ssues
Visible signs of sm oke or sparks
Do not perform any t roubleshoot ing st eps.
Cont act Dell im m ediat ely.
I nt erm it t ent Problem s
Monit or m alfunct ions on & off
Ensure t hat t he video cable connect ing t he m onit or t o t he com put er is connect ed properly and is secure.
Reset t he m onit or t o Fact ory Set t ings.
Perform m onit or self- t est feat ure check t o det erm ine if t he int erm it t ent problem occurs in self- t est m ode.
Missing Color
Pict ure m issing color
Perform m onit or self- t est feat ure check.
Ensure t hat t he video cable connect ing t he m onit or t o t he com put er is connect ed properly and is secure.
Check for bent or broken pins in t he video cable connect or.
Wrong Color
Pict ure color not good
Change t he Color Set t ing Mode in t he Color Set t ings OSD t o Graphics or Video depending on t he applicat ion.
Try different Color Preset Set t ings in Color Set t ings OSD. Adj ust R/ G/ B value in Color Set t ings OSD if t he Color Managem ent is t urned off.
Change t he I nput Color Form at t o PC RGB or YPbPr in t he Advance Set t ing OSD.
Run t he built - in diagnost ics.
I m age ret ent ion from a st at ic im age left on t he
m onit or for a long period of t im e
Faint shadow from t he st at ic im age displayed appears on
t he screen
Use t he Pow er Managem ent feat ure t o t urn off t he m onit or at all t im es when not in use ( for m ore inform at ion, see
Power Managem ent Modes
) .
Alt ernat ively, use a dynam ically changing screensaver.
Pr odu ct Spe cific Pr oble m s
Spe cific Sym pt om s
W h a t You Ex pe r ie n ce
Possible Solu t ion s
Screen im age is t oo sm all
I m age is cent ered on screen, but does not fill ent ire
view ing area
Check t he Scaling Rat io set t ing in I m age Set t ing OSD
Reset t he m onit or t o Fact ory Set t ings.
Cannot adj ust t he m onit or wit h t he but t ons on t he front
panel
OSD does not appear on t he screen
Turn off t he m onit or, unplug t he power cord, plug it back, and t hen t urn on t he m onit or .
Check w het her t he OSD m enu is locked. I f yes, press and hold t he but t on above t he Power but t on for 10 seconds t o unlock ( for m ore inform at ion, see
Menu Lock
) .
No input signal w hen user cont rols are pressed
No pict ure, t he LED light is blue
Check t he signal source. Ensure t he com put er is not in t he power saving m ode by m oving t he m ouse or pressing any key on t he keyboard.
Check w het her t he signal cable is plugged in properly. Re- plug t he signal cable if necessary.
Reset t he com put er or video player.
The pict ure does not fill t he ent ire screen.
The pict ure cannot fill t he height or w idt h of t he screen
Due t o different video form at s ( aspect rat io) of DVDs, t he m onit or m ay display in full screen.
Run t he built - in diagnost ics.
N OTE:
When choosing DVI - D m ode,
t he
Au t o Adj u st
funct ion will not be available.
Un ive r sa l Se r ia l Bu s ( USB) Spe cific Pr oble m s
Spe cific Sym pt om s
W h a t You Ex pe r ie n ce
Possible Solu t ion s
USB int erface is not w orking
USB peripherals are not w orking
Check t hat your m onit or is t urned ON.
Reconnect t he upst ream cable t o your com put er.
Reconnect t he USB peripherals ( dow nst ream connect or) .
Swit ch off and t hen t urn on t he m onit or again.
Reboot t he com put er.
Som e USB devices like ext ernal port able HDD require higher elect ric current ; connect t he device direct ly t o t he com put er syst em .
High Speed USB 2.0 int erface is slow .
High Speed USB 2.0 peripherals w orking slowly or not
working at all
Check t hat your com put er is USB 2.0 - capable.
Som e com put ers have bot h USB 2.0 and USB 1.1 port s. Ensure t hat t he correct USB port is used.
Reconnect t he upst ream cable t o your com put er.
Reconnect t he USB peripherals ( dow nst ream connect or) .
Reboot t he com put er.
D e ll™ Sou n dba r Pr oble m s
Com m on Sym pt om s
W h a t You Ex pe r ie n ce
Possible Solu t ion s
No Sound
No pow er t o Soundbar - t he power indicat or is off
Turn t he Pow er/ Volum e knob on t he Soundbar clockw ise t o t he m iddle posit ion; check if t he power indicat or ( Blue LED) on t he front of t he Soundbar is illum inat ed.
Confirm t hat t he power cable from t he Soundbar is plugged int o t he adapt er.
No Sound
Soundbar has pow er - power indicat or is on
Plug t he audio line - in cable int o t he com put er's audio out j ack.
Set all Windows volum e cont rols t o t heir m axim um .
Play som e audio cont ent on t he com put er ( i.e. audio CD, or MP3) .
Turn t he Pow er/ Volum e knob on t he Soundbar clockw ise t o a higher volum e set t ing.
Clean and reseat t he audio line - in plug.
Test t he Soundbar using anot her audio source ( i.e. port able CD player) .
Dist ort ed Sound
Com put er's sound card is used as t he audio source
Clear any obst ruct ions bet w een t he Soundbar and t he user.