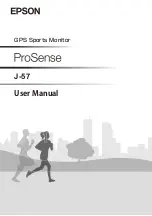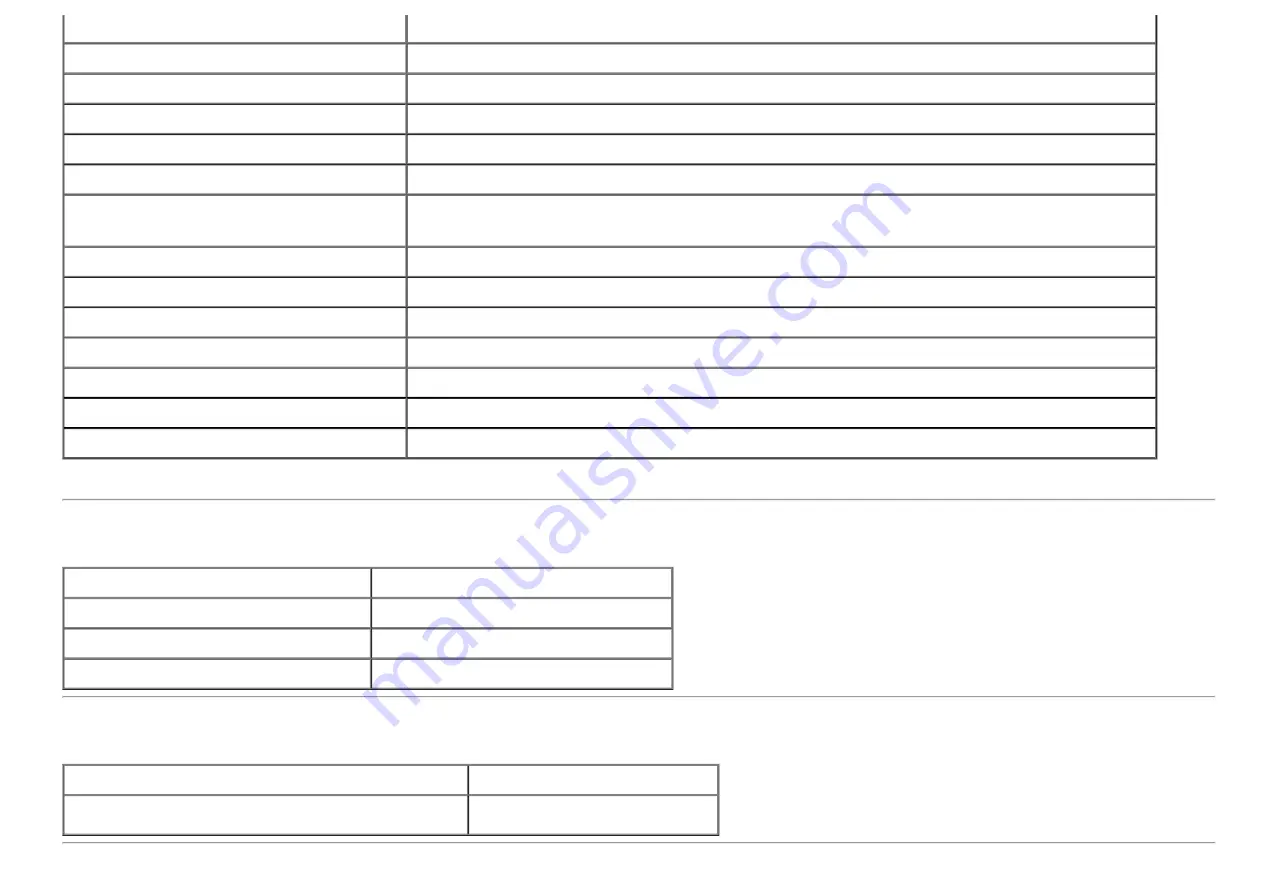
Panel type
In-plane switching
Screen dimensions
60.96 cm (24-inches viewable image size)
Preset display area
518.4 (H) X 324.0 (V) mm
Horizontal
518.4 mm (20.3 inches)
Vertical
324.0 mm (12.7 inches)
Pixel pitch
0.27 mm
Viewing angle
178° (vertical) typical
178° (horizontal) typical
Luminance output
300 cd/m²(typical)
Contrast ratio
1000 to 1 (typical), 2M to 1 (typical Dynamic Contrast On)
Faceplate coating
Antiglare with hard-coating 3H
Backlight
LED edgelight system
Response time
8 ms gray-to-gray (typical)
Color depth
16.7 million colors
Color gamut
82%*
*[U2412M/U2412MWh] color gamut (typical) is based on CIE1976 (82%) and CIE1931 (72%) test standards.
Resolution Specifications
Model
U2412M/U2412MWh
Horizontal scan range
30 kHz to 83 kHz (automatic)
Vertical scan range
50 Hz to 61 Hz (automatic)
Maximum preset resolution
1920 x 1200 at 60 Hz
Supported Video Modes
Model
U2412M/U2412MWh
Video display capabilities (DVI & DP playback)
480p, 576p, 720p,
1080p, 576i,
1080i