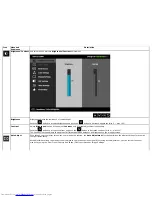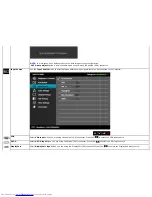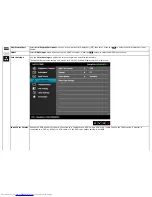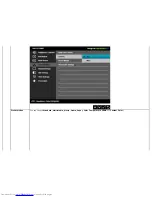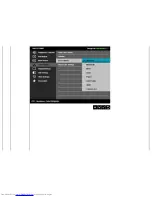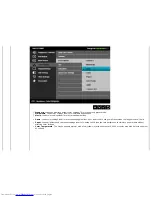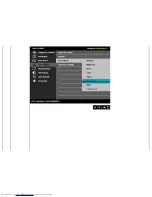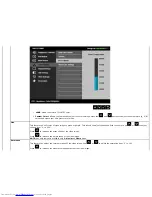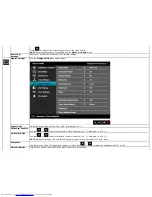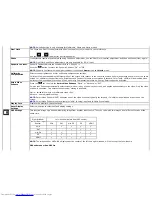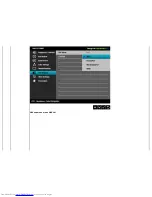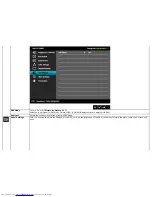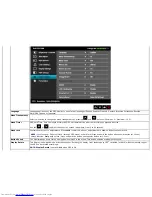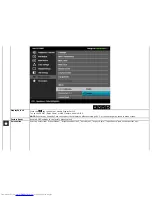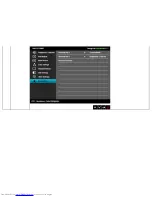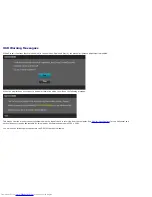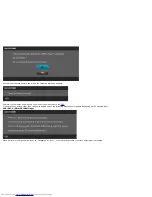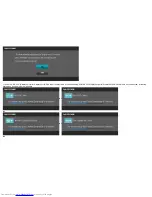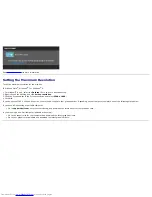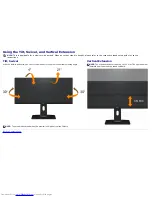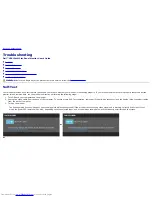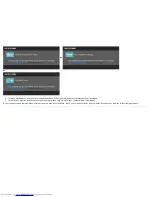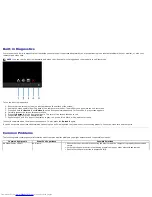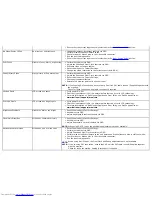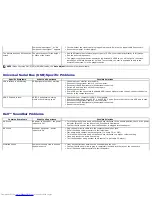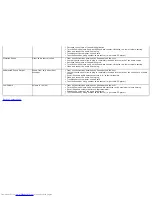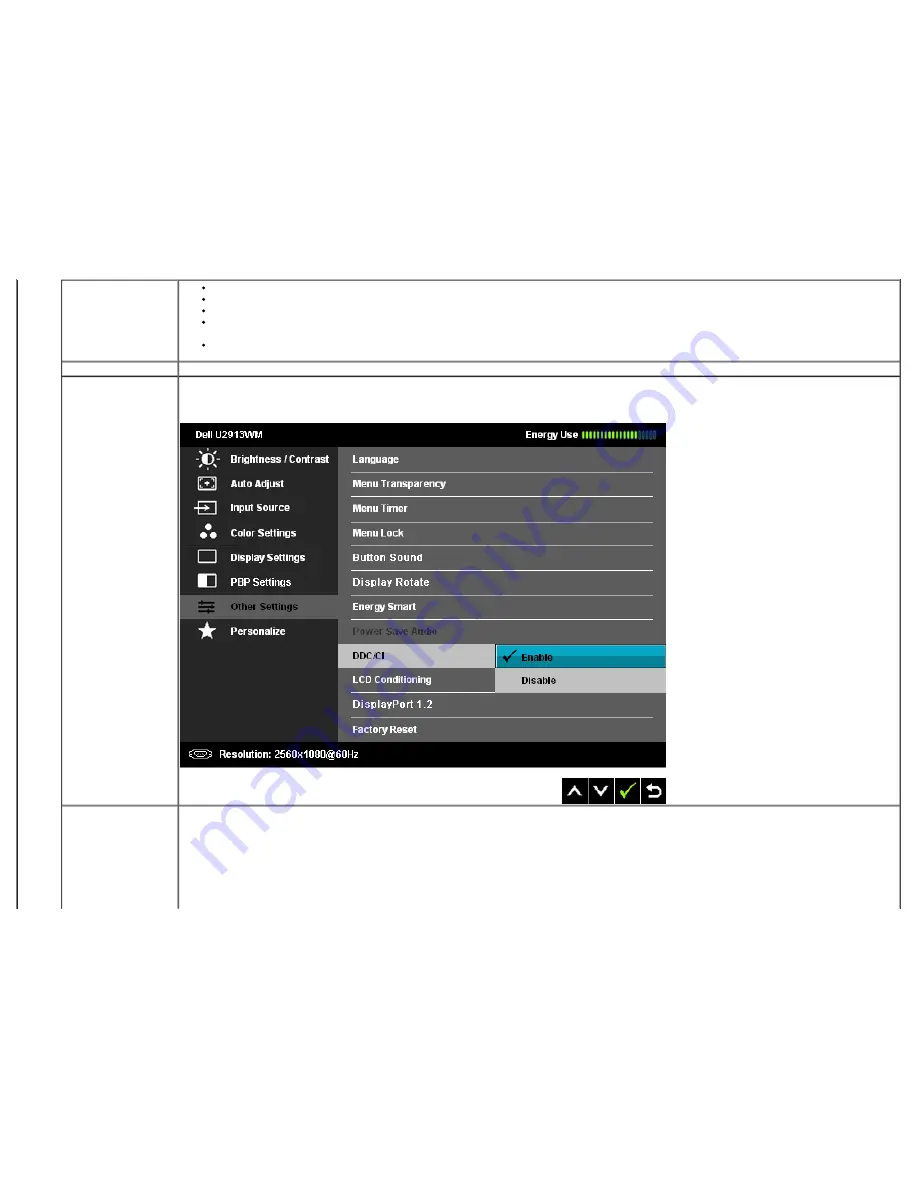
Energy Smart
When
Energy Smart
is switched On, the Brightness function shall be disabled.
When the
Energy Smart is
Off, Brightness function shall be activated.
The text and the icon of “Dynamic Contrast” shall be deactivated and grey out.
When
Energy Smart
is On, the dynamic dimming feature automatically reduces the screen’s brightness level when the displayed image
contains a high proportion of bright areas.
When Energy Smart is On, The
'Energy Use indicator' on OSD menu
should response to the changes in the screen content.
Power Save Audio
To turn On or Off Audio Power during Power Save mode.
DDC/CI
DDC/CI (Display Data Channel/Command Interface) allows your monitor parameters (brightness, color balance etc) to be adjustable via
software on your computer. You can disable this feature by selecting "Disable".
Enable this feature for best user experience and optimum performance of your monitor.
LCD Conditioning
Helps reduce minor cases of image retention. Depending on the degree of image retention, the program may take some time to run. You can
enable this feature by selecting "Enable".
Summary of Contents for UltraSharp U2913WM
Page 5: ...Stand Power Cable varies by countries DisplayPort cable Mini DP to DP DVI DL Cable ...
Page 21: ...Connecting the blue VGA cable Optional Connecting the black DisplayPort or miniDP cable ...
Page 36: ...Gamma Allows you to set the color mode to PC or MAC ...
Page 38: ......
Page 40: ......
Page 44: ...PBP submenu when PBP Off ...
Page 49: ......