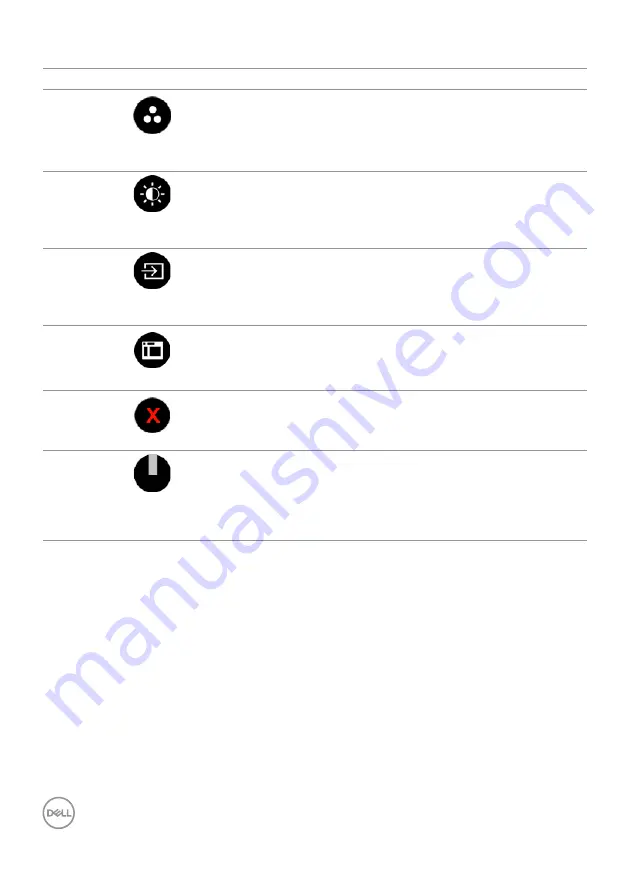
38
| Operating the Monitor
The following table describes the front panel buttons:
Front-Panel Button
Description
1
Shortcut key:
Preset Modes
Use this button to choose from a list of preset
color modes.
2
Shortcut key:
Brightness/Contrast
Use this button to directly access the “Brightness/
Contrast” menu.
3
Shortcut key:
Input Source
Use this button to choose from a list of Input Source.
4
Menu
Use this menu button to launch the on-screen display
(OSD) and select the OSD menu.
See
.
5
Exit
Use this button to go back to the main menu or exit
the OSD main menu.
6
Power button
(with power-status light)
To turn the monitor on or off.
Solid white light indicates the monitor is turned
on and functioning normally. Blinking white light
indicates the monitor is in Standby Mode.
















































