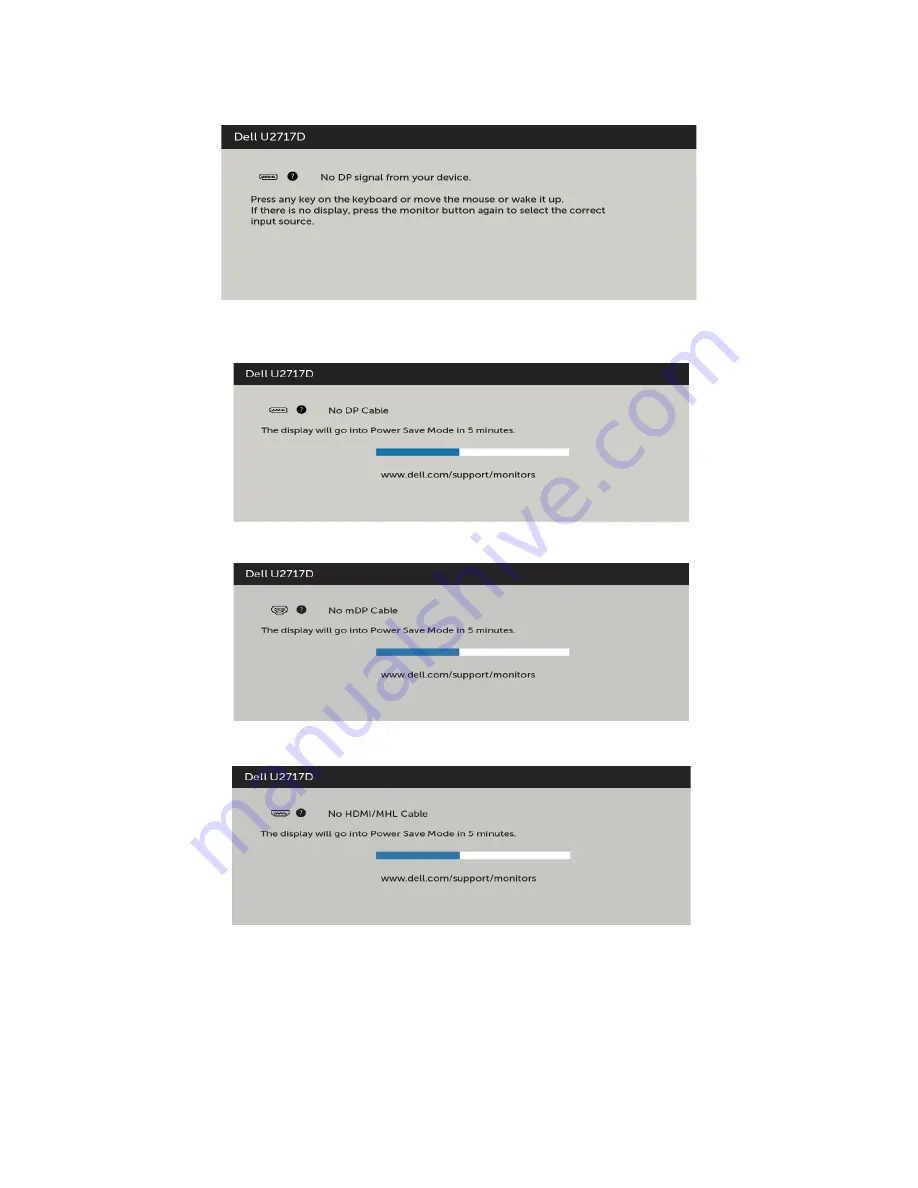
Operating the Monitor
|
47
Activate the computer and wake up the monitor to gain access to the
OSD
.
If you press any button other than the power button, the following messages will appear
depending on the selected input:
If either DP, mDP, HDMI/MHL input is selected and the corresponding cable is not
connected, a floating dialog box as shown below appears.
or
or
See
Troubleshooting
for more information.











































