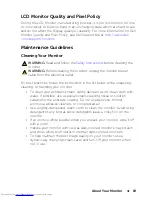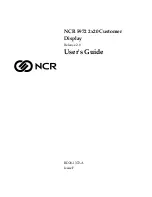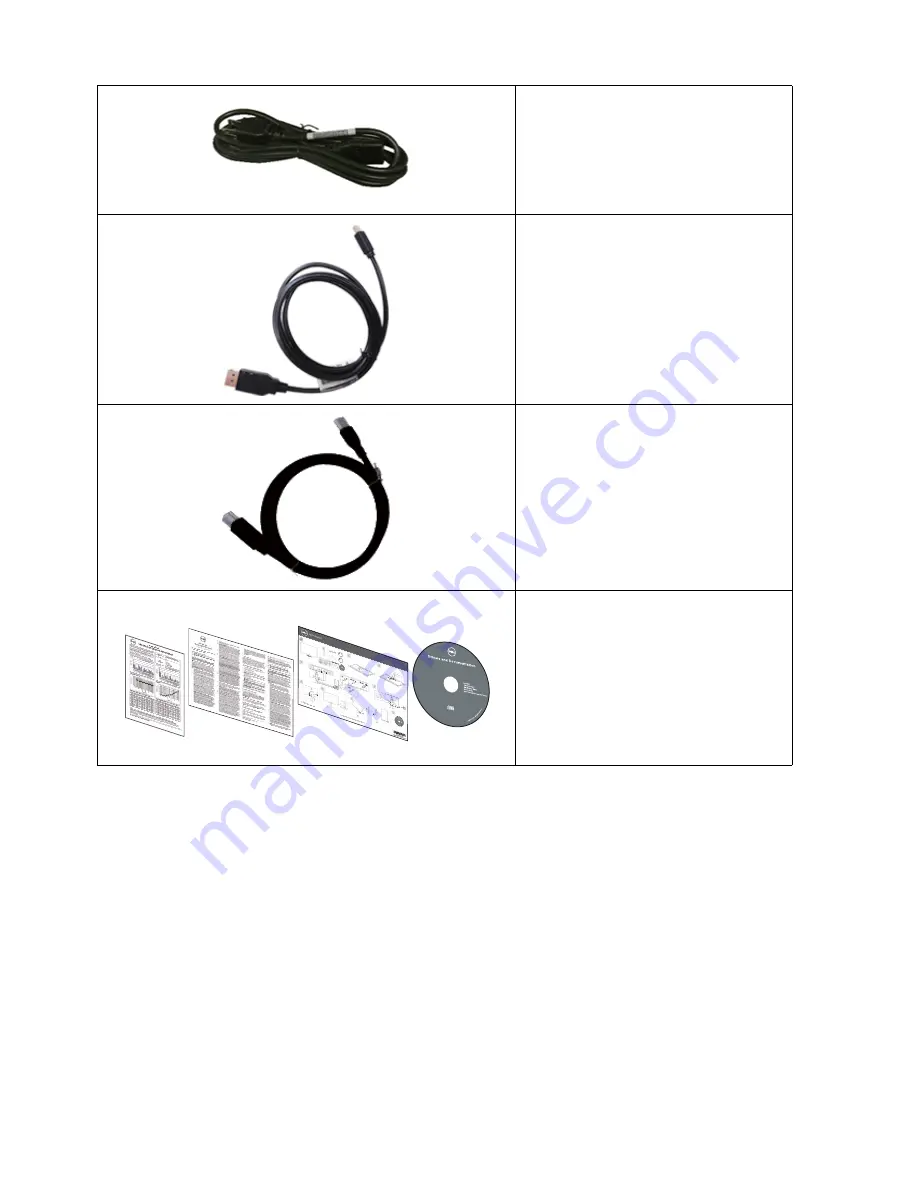
6
About Your Monitor
• Power Cable (varies by
countries)
• DisplayPort cable (Mini-
DP to DP)
• USB 3.0 upstream cable
(enables the USB ports on
the monitor)
UP2414Q
UltraShar
p Monitor
Dell
™
P/N 6KHMD Re
v. A00
P/N 90.7V739
.011
October 2013
Made in China
• Drivers and
Documentation media
• Quick Setup Guide
• Product and Safety
Information Guide
• Factory Calibration
Report
Product Features
The Dell UltraSharp 24 Monitor (Model # UP2414Q) has an active matrix,
thin-film transistor (TFT), liquid crystal display (LCD), and LED backlight. The
monitor features include:
• 60.47 cm (23.8-inch) active area display (Measured diagonally) 3840 x
2160 resolution, plus full-screen support for lower resolutions.
• Tilt, swivel, vertical extension and rotate adjustment capabilities.
• Stand lock.
• Superb pin sharp clarity with high PPI of 185 ppi.
• Removable pedestal and Video Electronics Standards Association (VESA™)
100 mm mounting holes for flexible mounting solutions.