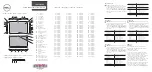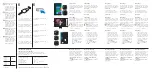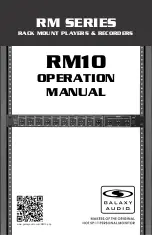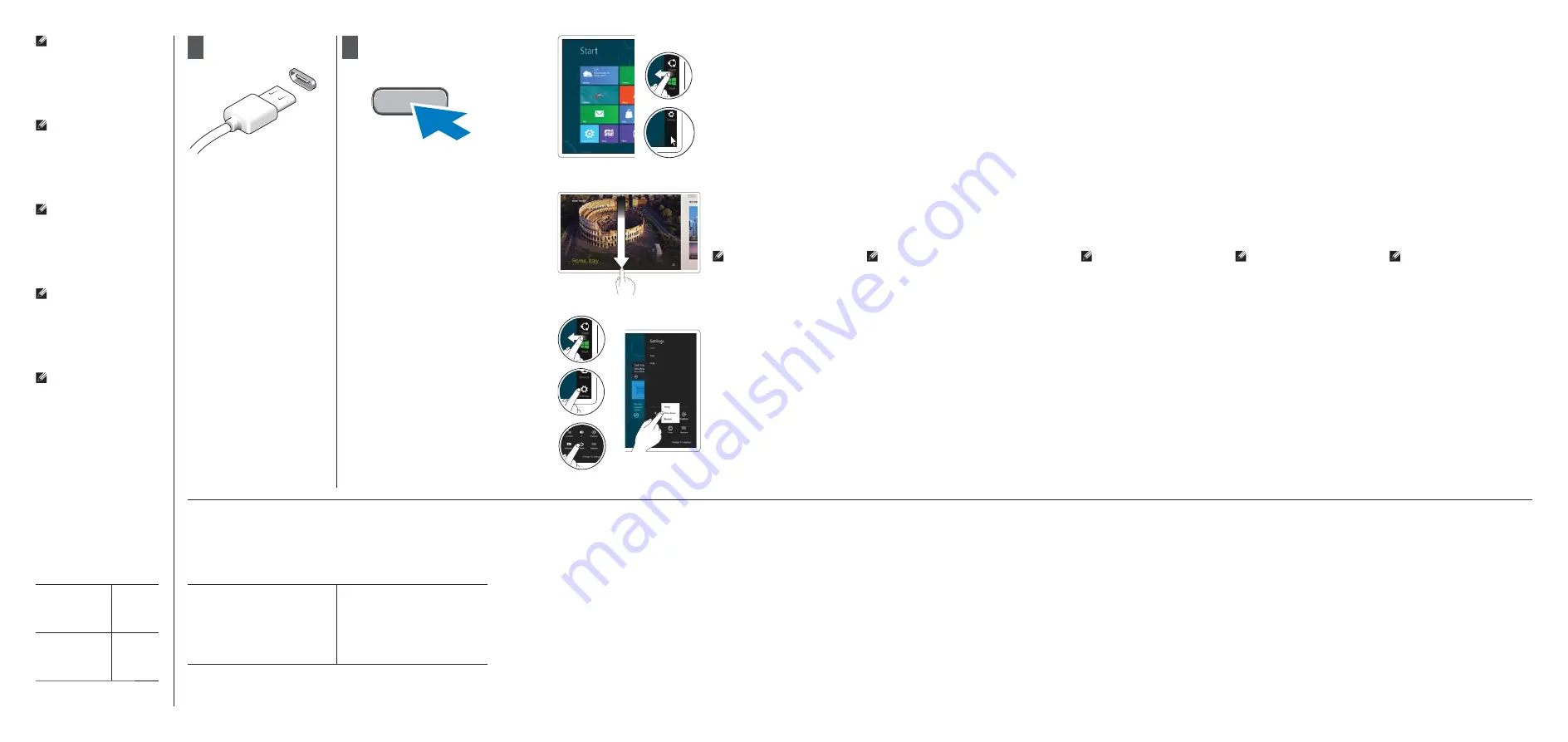
2
Connect the AC adapter to the
AC adapter connector on the
tablet and to the electrical outlet.
Press the power button to turn
on the tablet.
Connect the AC adapter to the
AC adapter connector on the
tablet and to the electrical outlet.
Press the power button to turn
on the tablet.
Connect the AC adapter to the
AC adapter connector on the
tablet and to the electrical outlet.
Press the power button to turn
on the tablet.
Connect the AC adapter to the
AC adapter connector on the
tablet and to the electrical outlet.
Press the power button to turn
on the tablet.
Connect the AC adapter to the
AC adapter connector on the
tablet and to the electrical outlet.
Press the power button to turn
on the tablet.
More Information
For regulatory and safety best
practices see the safety and
regulatory documents that
shipped with your tablet and the
regulatory compliance website
at
www.dell.com/regulatory_
compliance
.
See
www.dell.com
for additional
information.
More Information
For regulatory and safety best
practices see the safety and
regulatory documents that
shipped with your tablet and the
regulatory compliance website
at
www.dell.com/regulatory_
compliance
.
See
www.dell.com
for additional
information.
More Information
For regulatory and safety best
practices see the safety and
regulatory documents that
shipped with your tablet and the
regulatory compliance website
at
www.dell.com/regulatory_
compliance
.
See
www.dell.com
for additional
information.
More Information
For regulatory and safety best
practices see the safety and
regulatory documents that
shipped with your tablet and the
regulatory compliance website
at
www.dell.com/regulatory_
compliance
.
See
www.dell.com
for additional
information.
More Information
For regulatory and safety best
practices see the safety and
regulatory documents that
shipped with your tablet and the
regulatory compliance website
at
www.dell.com/regulatory_
compliance
.
See
www.dell.com
for additional
information.
© 2013 Dell Inc.
Start screen
You can get to the Start screen
by swiping in from the right edge
of your screen and tapping the
Start charm
.
Language
You can get to the Start screen
by swiping in from the right edge
of your screen and tapping the
Start charm
.
Close App
If you’re using a mouse, click the
top of the app and drag it to the
bottom of the screen. If you’re
using touch, drag the app to the
bottom of the screen.
NOTE:
When you’re not using
an app, Windows will remain
open in the background and
it will close eventually.
Language
If you’re using a mouse, click the
top of the app and drag it to the
bottom of the screen. If you’re
using touch, drag the app to the
bottom of the screen.
NOTE:
When you’re not using
an app, Windows will remain
open in the background and
it will close eventually.
Shutdown
Swipe in from the right
•
edge of the screen, and
then tap Settings. If you’re
using a mouse, point to the
upper-right corner of the
screen, move the mouse
pointer down, and then
click
Settings
.
Tap or click
•
Power
, and
then tap or click
Shut
down
.
Language
Swipe in from the right
•
edge of the screen, and
then tap Settings. If you’re
using a mouse, point to the
upper-right corner of the
screen, move the mouse
pointer down, and then
click
Settings
.
Tap or click
•
Power
, and
then tap or click
Shut
down
.
Language
If you’re using a mouse, click the
top of the app and drag it to the
bottom of the screen. If you’re
using touch, drag the app to the
bottom of the screen.
NOTE:
When you’re not using
an app, Windows will remain
open in the background and
it will close eventually.
Language
If you’re using a mouse, click the
top of the app and drag it to the
bottom of the screen. If you’re
using touch, drag the app to the
bottom of the screen.
NOTE:
When you’re not using
an app, Windows will remain
open in the background and
it will close eventually.
Language
If you’re using a mouse, click the
top of the app and drag it to the
bottom of the screen. If you’re
using touch, drag the app to the
bottom of the screen.
NOTE:
When you’re not using
an app, Windows will remain
open in the background and
it will close eventually.
Language
Swipe in from the right
•
edge of the screen, and
then tap Settings. If you’re
using a mouse, point to the
upper-right corner of the
screen, move the mouse
pointer down, and then
click
Settings
.
Tap or click
•
Power
, and
then tap or click
Shut
down
.
Language
Swipe in from the right
•
edge of the screen, and
then tap Settings. If you’re
using a mouse, point to the
upper-right corner of the
screen, move the mouse
pointer down, and then
click
Settings
.
Tap or click
•
Power
, and
then tap or click
Shut
down
.
Language
Swipe in from the right
•
edge of the screen, and
then tap Settings. If you’re
using a mouse, point to the
upper-right corner of the
screen, move the mouse
pointer down, and then
click
Settings
.
Tap or click
•
Power
, and
then tap or click
Shut
down
.
Or point the mouse at the
lower or upper right corner of
the screen and then click the
Start charm
.
Or point the mouse at the
lower or upper right corner of
the screen and then click the
Start charm
.
Language
You can get to the Start screen
by swiping in from the right edge
of your screen and tapping the
Start charm
.
Language
You can get to the Start screen
by swiping in from the right edge
of your screen and tapping the
Start charm
.
Language
You can get to the Start screen
by swiping in from the right edge
of your screen and tapping the
Start charm
.
Or point the mouse at the
lower or upper right corner of
the screen and then click the
Start charm
.
Or point the mouse at the
lower or upper right corner of
the screen and then click the
Start charm
.
Or point the mouse at the
lower or upper right corner of
the screen and then click the
Start charm
.
Information para NOM
(únicamente para México)
The following information provided on the device described in
this document in compliance with the requirements of the offi
cial
Mexican standards (NOM)
Voltaje de alimentación
Frecuencia
Consumo eléctrico
Voltaje de salida
Intensidad de salida
100 V AC - 240 V AC
50 - 60 Hz
0,6 A
5 V de CC ~ 19,5 V de CC
2 A ~ 1,2 A
NOTE:
It is recommended
that you immediately
backup the operating
system image using the
USB device through Dell
Backup and Recovery
(DBAR) application.
NOTE:
It is recommended
that you immediately
backup the operating
system image using the
USB device through Dell
Backup and Recovery
(DBAR) application.
NOTE:
It is recommended
that you immediately
backup the operating
system image using the
USB device through Dell
Backup and Recovery
(DBAR) application.
NOTE:
It is recommended
that you immediately
backup the operating
system image using the
USB device through Dell
Backup and Recovery
(DBAR) application.
NOTE:
It is recommended
that you immediately
backup the operating
system image using the
USB device through Dell
Backup and Recovery
(DBAR) application.
Regulatory Model
Language
Language
Language
Language
T07G
Regulatory Type
Language
Language
Language
Language
T07G001
Printed in Poland | Printed in Poland | Printed in Poland | Printed in Poland | Printed in Poland
1
For Proof Only
Dell Confi dential