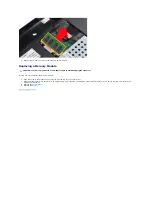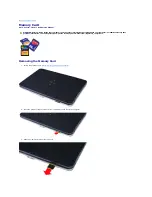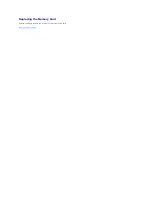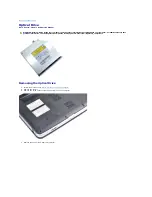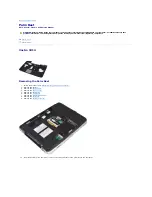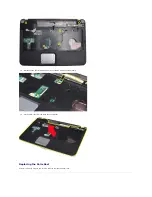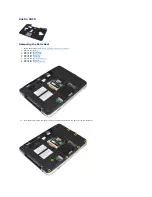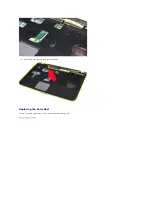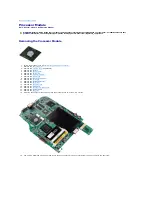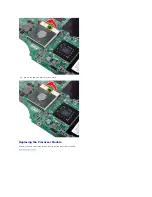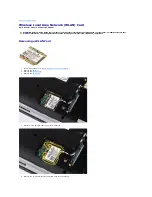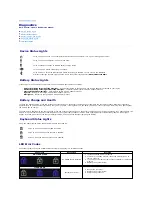Vostro 1015
Removing the Palm Rest
1.
Follow the procedures in
Before Working Inside Your Computer
.
2.
Remove the
battery
.
3.
Remove the
optical drive
.
4.
Remove the
access panel
.
5.
Remove the
hard drive
.
6.
Remove the
WLAN card
.
7.
Remove the
control panel cover
.
8.
Remove the
keyboard
.
9.
Remove the
display assembly
.
10.
From the bottom of the computer, remove the screws that secure the palm rest to the computer.