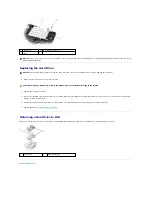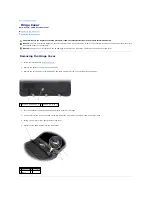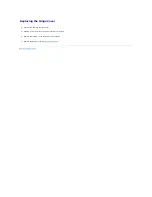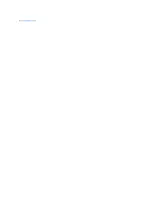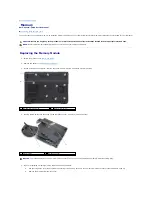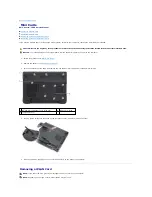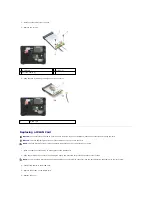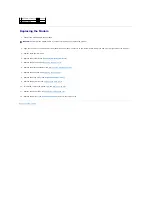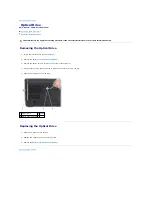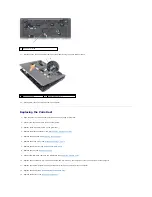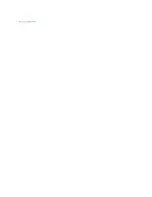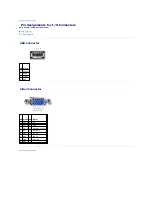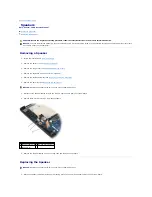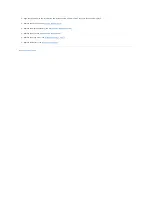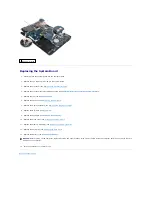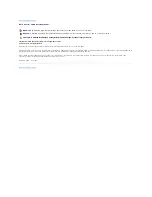6.
Ground yourself and install the new memory module:
a.
Align the notch in the module edge connector with the tab in the connector slot.
b.
Slide the module firmly into the slot at a 45-degree angle, and rotate the module down until it clicks into place. If you do not feel the click, remove
the module and try again.
7.
Replace the cover.
8.
Insert the battery into the battery bay (see
Replacing the Battery
), or connect the AC adapter to your computer and an electrical outlet.
9.
Turn on the computer.
As the computer boots, it detects the additional memory and automatically updates the system configuration information.
To confirm the amount of memory installed in the computer:
l
In the Microsoft
®
Windows
®
XP operating system, right-click the
My Computer
icon on your desktop. Click
Properties
®
General.
l
In the
Microsoft Windows Vista
™ operating system, click the Windows Vista Start button
, and right-click
Computer
®
Properties
.
Back to Contents Page
1
securing clips (2)
2
memory module
NOTICE:
If you need to install memory modules in two connectors, install a memory module in the connector labeled "DIMMA" before you install a
module in the connector labeled "DIMMB." Insert memory modules at a 45-degree angle to avoid damaging the connector.
NOTE:
For optimal performance, identical memory modules should be used in each connector.
NOTE:
If the memory module is not installed properly, the computer may not boot properly. No error message indicates this failure.
1
notch
2
tab
NOTICE:
If the cover is difficult to close, remove the module and reinstall it. Forcing the cover to close may damage your computer.
Summary of Contents for Vostro 1200
Page 24: ...Back to Contents Page ...
Page 35: ...Back to Contents Page ...