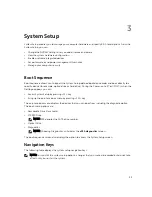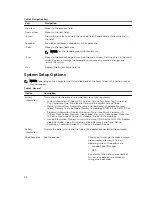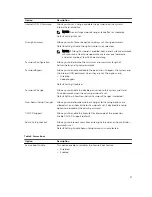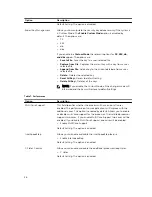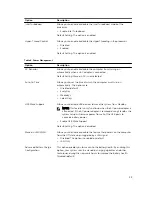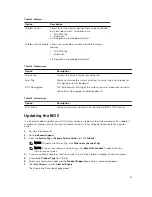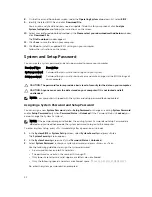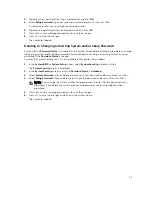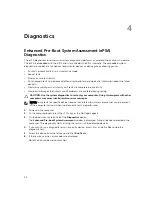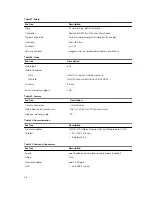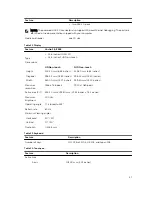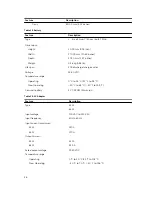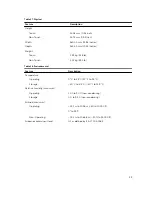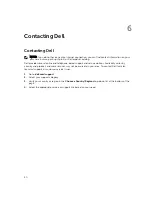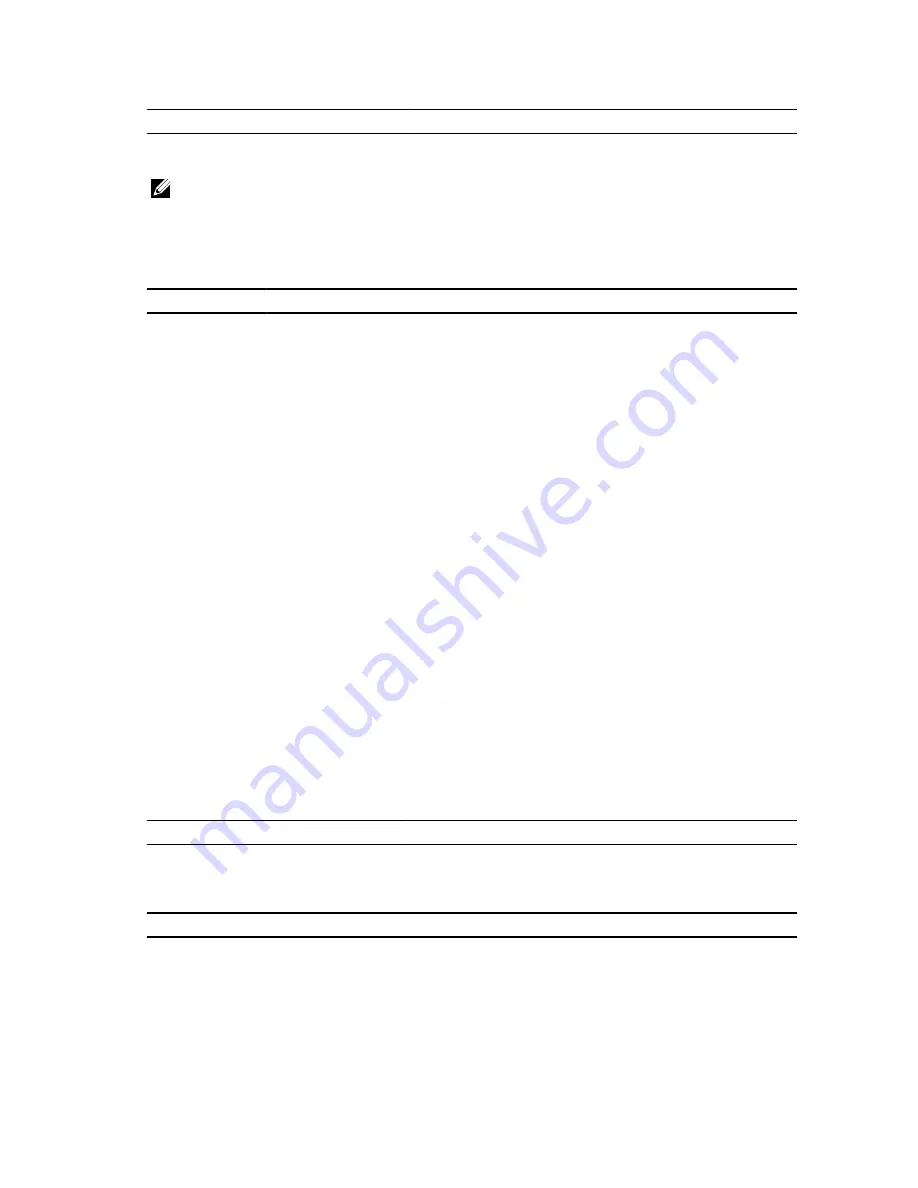
Feature
Description
• two USB 2.0 ports
NOTE: The powered USB 3.0 connector also supports Microsoft Kernel Debugging. The ports are
identified in the documentation shipped with your computer.
Media card reader
one SD slot
Table 22. Display
Feature
Vostro 15–3558
Type
• 15.6 inches HD WLED
• 15.6 inches FHD Non-touch
Dimensions:
HD Non-touch
FHD Non-touch
Height
224.30 mm (8.83 inches)
223.80 mm (8.81 inches)
Diagonal
396.24 mm (15.60 inches)
396.24 mm (15.60 inches)
Width
360.00 mm (14.17 inches)
359.50 mm (14.15 inches)
Maximum
resolution
1366 x 768 pixels
1920 x 1080 pixels
Active area (X/Y)
344.20 mm x 193.50 mm (13.55 inches x 7.62 inches)
Maximum
Brightness
200 nits
Operating angle
0° (closed) to 135°
Refresh rate
60 Hz
Minimum Viewing angles:
Horizontal
40° / 40°
Vertical
10° / 30°
Pixel pitch
0.2265 mm
Table 23. Keyboard
Feature
Description
Number of keys:
US 101, Brazil 104, UK 102, and Japan 105
Table 24. Touchpad
Feature
Description
Active Area:
X-axis
105.00 mm (4.13 inches)
47