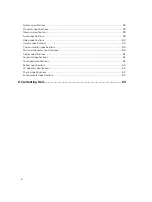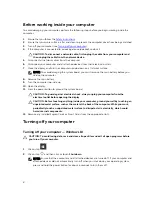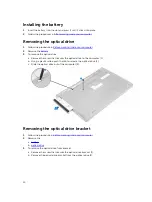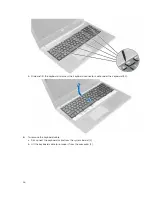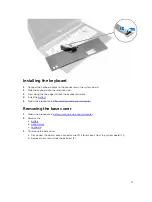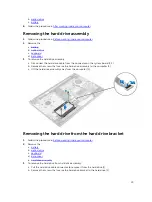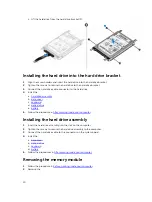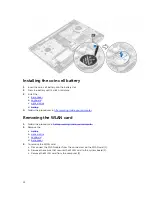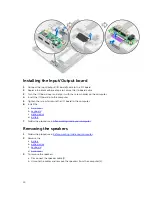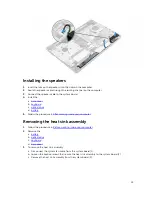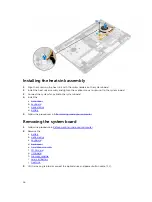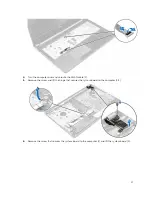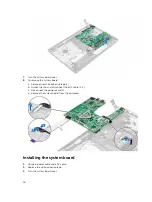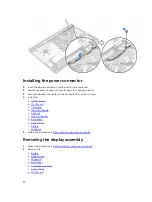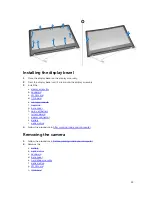c. Lift the hard drive from the hard drive bracket [3].
Installing the hard drive into the hard drive bracket
1.
Align the screw holders and insert the hard drive into the hard drive bracket.
2.
Tighten the screws to secure the hard drive to the hard drive bracket.
3.
Connect the hard drive cable connector to the hard drive.
4.
Install the:
a.
b.
c.
d.
e.
5.
After working inside your computer
Installing the hard drive assembly
1.
Insert the hard drive assembly into the slot on the computer.
2.
Tighten the screws to secure the hard drive assembly to the computer.
3.
Connect the hard drive cable to the connector on the system board.
4.
Install the:
a.
b.
c.
d.
5.
After working inside your computer.
Removing the memory module
1.
Before working inside your computer
2.
Remove the:
20