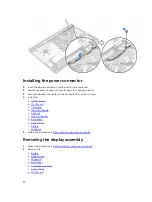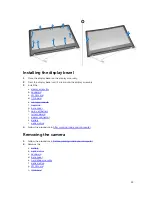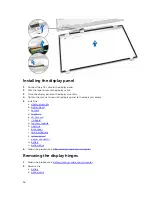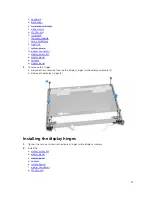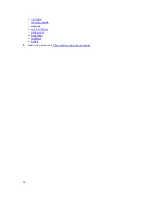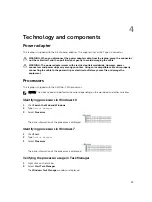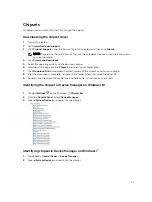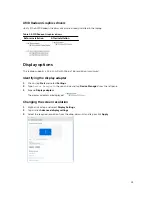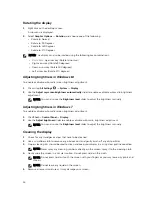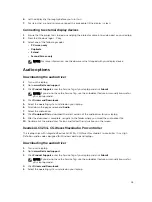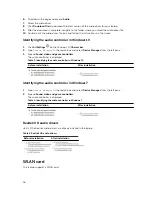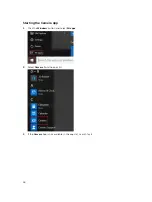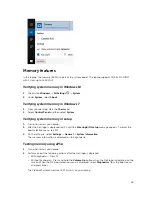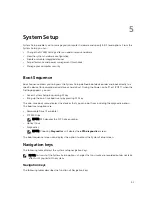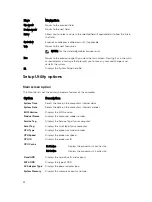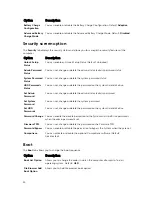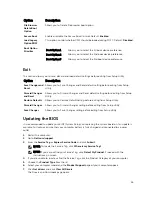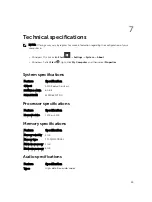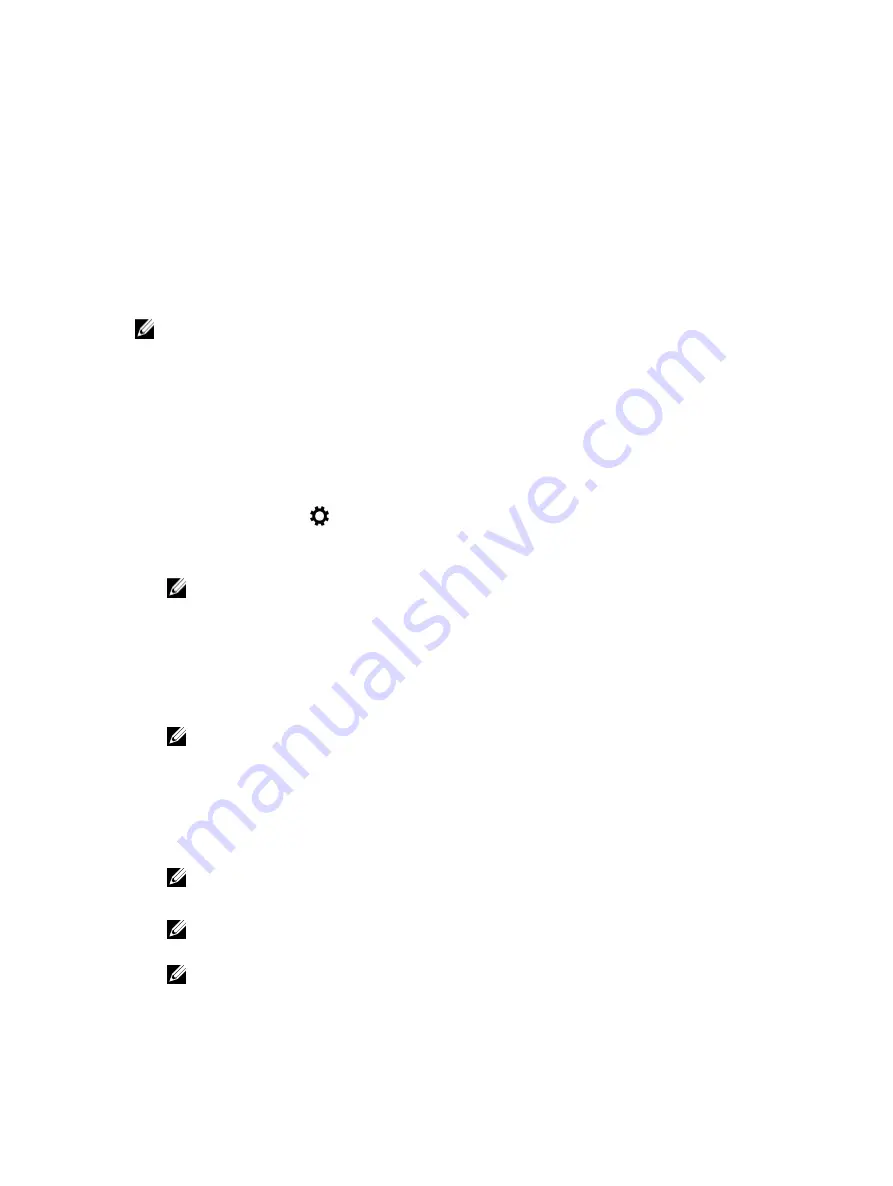
Rotating the display
1.
Right click on the desktop screen.
A sub menu is displayed.
2.
Select
Graphic Options
→
Rotation
and choose one of the following:
• Rotate to Normal
• Rotate to 90 Degrees
• Rotate to 180 Degrees
• Rotate to 270 Degrees
NOTE: The display can also be rotated using the following key combinations:
• Ctrl + Alt + Up arrow key (Rotate to normal)
• Right arrow key (Rotate 90 degrees)
• Down arrow key (Rotate 180 degrees)
• Left arrow key (Rotate 270 degrees)
Adjusting brightness in Windows 10
To enable or disable automatic screen brightness adjustment:
1.
Click or tap
All Settings
→
System
→
Display
.
2.
Use the
Adjust my screen brightness automatically
slider to enable or disable automatic-brightness
adjustment.
NOTE: You can also use the
Brightness level
slider to adjust the brightness manually.
Adjusting brightness in Windows 7
To enable or disable automatic screen brightness adjustment:
1.
Click
Start
→
Control Panel
→
Display.
2.
Use the
Adjust brightness
slider to enable or disable automatic-brightness adjustment.
NOTE: You can also use the
Brightness level
slider to adjust the brightness manually.
Cleaning the display
1.
Check for any smudges or areas that have to be cleaned.
2.
Use a microfiber cloth to remove any obvious dust and gently brush off any dirt particles.
3.
Proper cleaning kits should be used to clean and keep your display in a crisp clear pristine condition.
NOTE: Never spray any cleaning solutions directly on the screen; spray it to the cleaning cloth.
4.
Gently wipe the screen in a circular motion. Do not press hard on the cloth.
NOTE: Do not press hard or touch the screen with your fingers or you may leave oily prints and
smears.
NOTE: Do not leave any liquid on the screen.
5.
Remove all excess moisture as it may damage your screen.
44