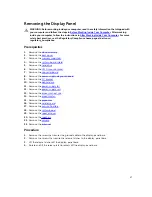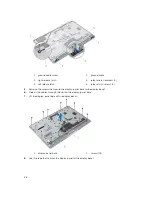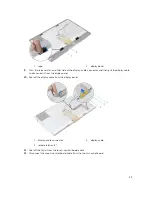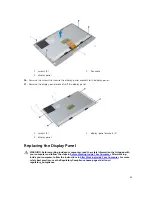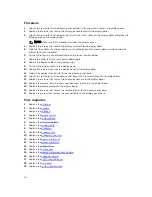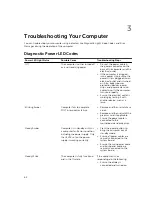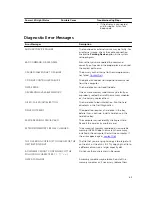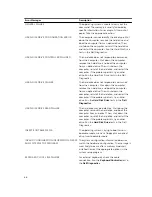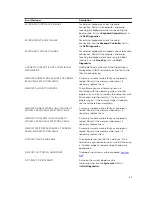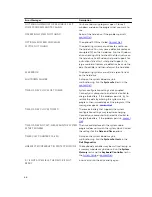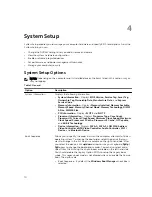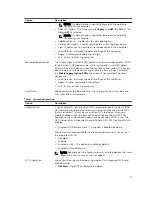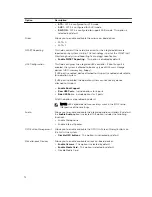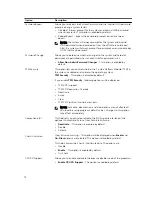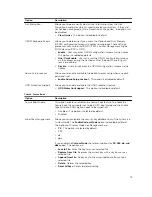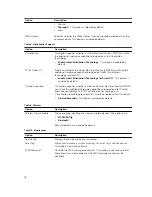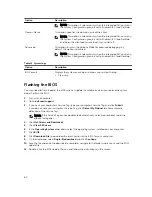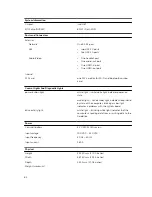System Error Messages
System Message
Description
Alert! Previous attempts at booting this system
have failed at checkpoint [nnnn]. For help in
resolving this problem, please note this checkpoint
and contact Dell Technical Support
The computer failed to complete the boot routine
three consecutive times for the same error.
CMOS checksum error
Possible motherboard failure or Real-time clock
(RTC) battery low.
CPU fan failure
CPU fan has failed
System fan failure
System fan has failed
Hard-disk drive failure
Possible hard disk drive failure during POST
Keyboard failure
Keyboard failure or loose cable. If reseating the
cable does not solve the problem, replace the
keyboard.
No boot device available
No bootable partition on hard disk drive, the hard
disk drive cable is loose, or no bootable device
exists.
• If the hard drive is your boot device, ensure that
the cables are connected and that the drive is
installed properly and partitioned as a boot
device.
• Enter system setup and ensure that the boot
sequence information is correct.
No timer tick interrupt
A chip on the system board might be
malfunctioning or motherboard failure.
USB over current error
Disconnect the USB device. The USB device needs
more power for it to function properly. Use an
external power source to connect the USB device,
or if the device has two USB cables, connect both
of them.
CAUTION - Hard Drive SELF MONITORING
SYSTEM has reported that a parameter has
exceeded its normal operating range. Dell
recommends that you back up your data regularly.
A parameter out of range may or may not indicate
a potential hard drive problem
S.M.A.R.T error, possible hard disk drive failure
69
Summary of Contents for vostro 23-3340
Page 1: ...Dell Vostro 23 3340 Owner s Manual Regulatory Model W10C Regulatory Type W10C001 ...
Page 7: ...System Setup Options 70 Flashing the BIOS 80 5 Specifications 81 6 Contacting Dell 84 ...
Page 63: ...20 Replace the memory module s 21 Replace the back cover 22 Replace the stand assembly 63 ...