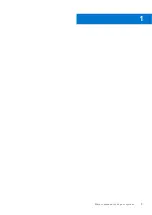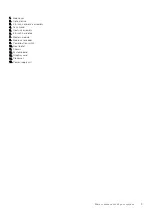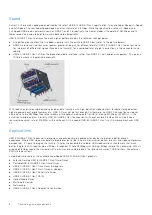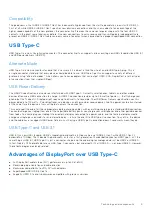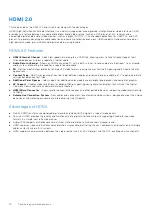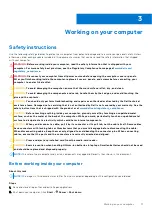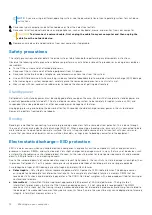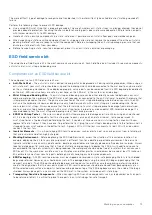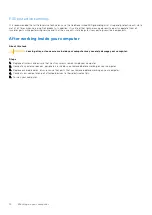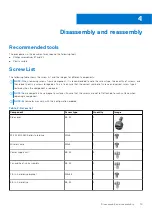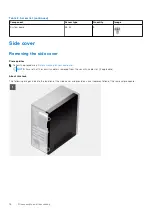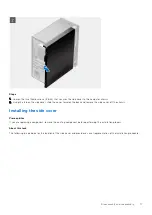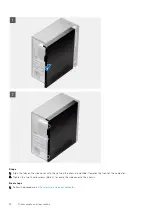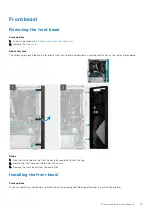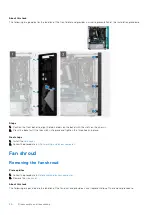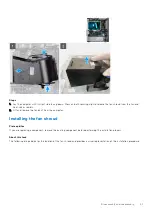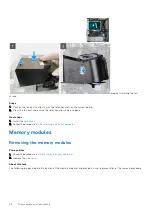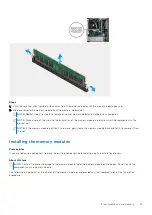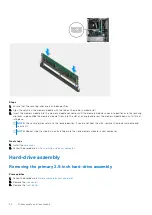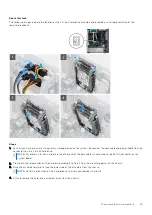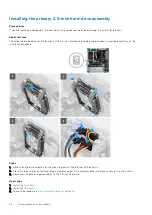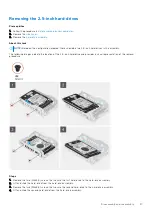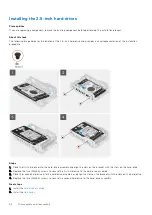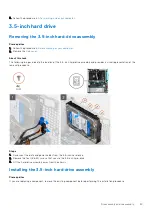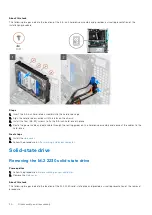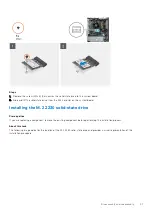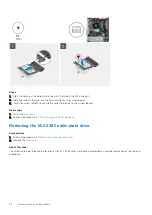Steps
1. Loosen the two thumb screws (#6-32) that secures the side cover to the computer chassis.
2. Using the tab on the side cover, slide the cover towards the back and remove the side cover off the chassis.
Installing the side cover
Prerequisites
If you are replacing a component, remove the existing component before performing the installation process.
About this task
The following image indicates the location of the side cover and provides a visual representation of the installation procedure.
Disassembly and reassembly
17
Summary of Contents for Vostro 3881
Page 1: ...Vostro 3881 Service Manual Regulatory Model D29M Regulatory Type D29M002 August 2021 Rev A01 ...
Page 3: ...1 Major components of your system 3 ...
Page 4: ...Major components of your system 4 Major components of your system ...
Page 43: ...Disassembly and reassembly 43 ...
Page 60: ...60 Disassembly and reassembly ...
Page 63: ...Disassembly and reassembly 63 ...