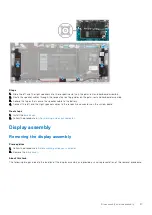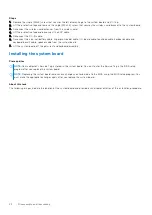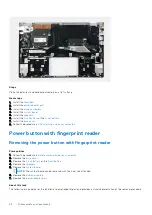Steps
1. Align the screw holes on the heat sink with the screw holes on the system board.
2. In sequential order (as indicated on the heat sink), tighten the four captive screws that secure the heat sink to the system
board.
3. Adhere the Mylar that covers the heat sink on the system board.
Next steps
1. Install the
.
After working inside your computer
.
Power-adapter port
Removing the power-adapter port
Prerequisites
Before working inside your computer
.
2. Remove the
.
Disassembly and reassembly
35
Summary of Contents for Vostro 5301
Page 28: ...28 Disassembly and reassembly ...
Page 41: ...Disassembly and reassembly 41 ...
Page 43: ...Disassembly and reassembly 43 ...