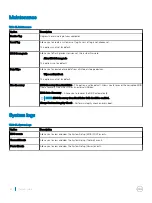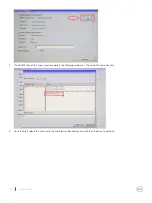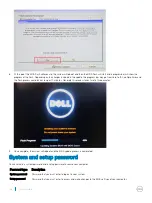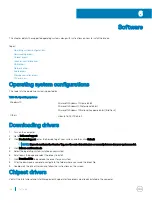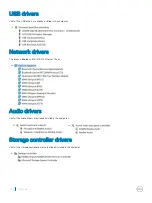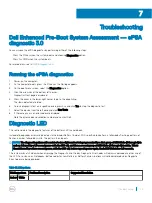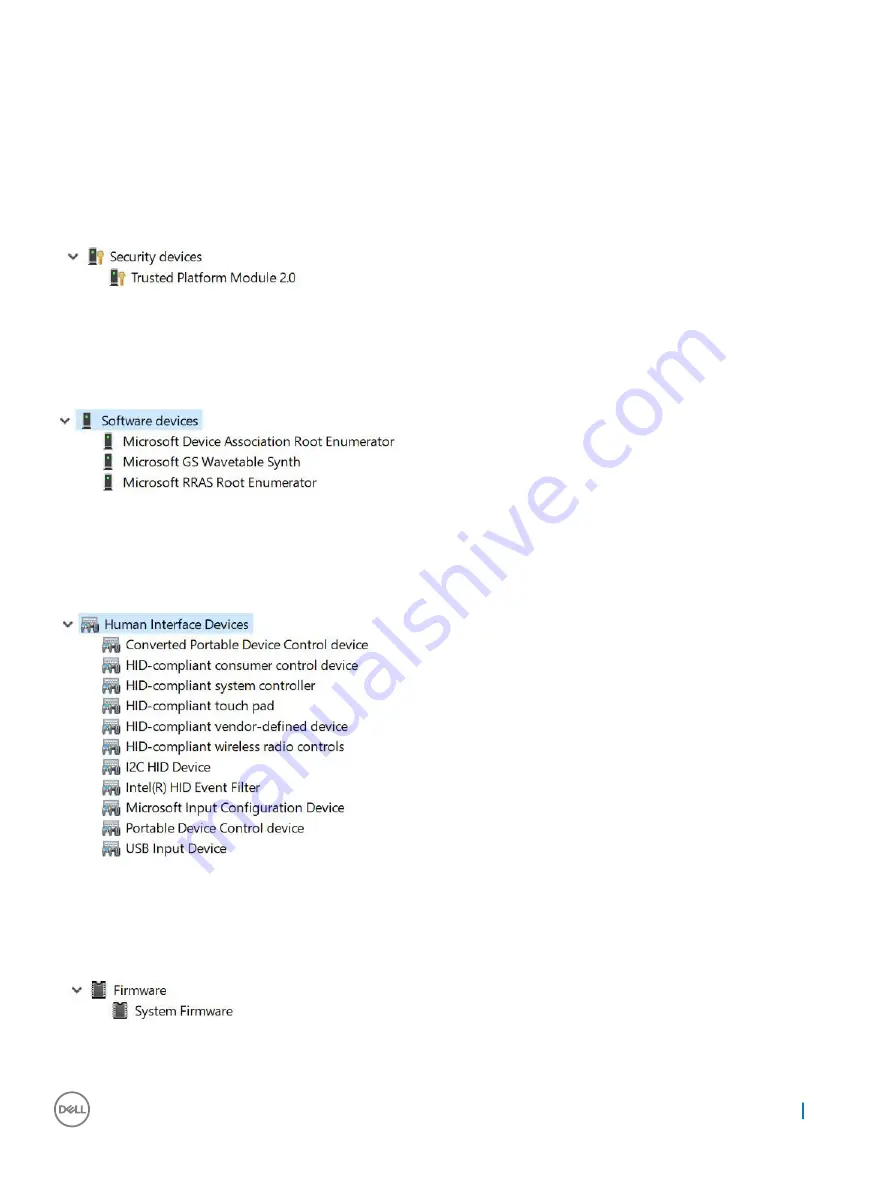
Other drivers
This section lists different driver details for all the other components in the Device Manager.
Security device drivers
Verify if the security device drivers are already installed in the computer.
Software device drivers
Verify if the software device drivers are already installed in the computer.
Human Interface Device drivers
Verify if the human interface device drivers are already installed in the computer.
Firmware
Verify if the Firmware drivers are already installed in the computer.
Software
71