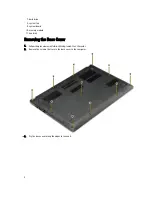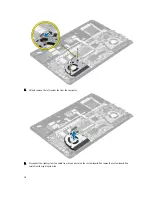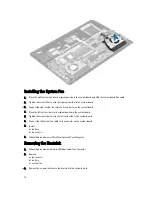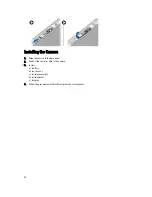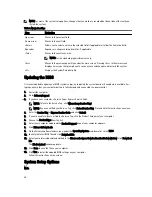Summary of Contents for Vostro 5470
Page 1: ...Dell Vostro 5470 Owner s Manual Regulatory Model P41G Regulatory Type P41G002 ...
Page 9: ...4 Lift and remove the base cover from the computer 9 ...
Page 11: ...5 Lift and remove the battery from the computer 11 ...
Page 19: ...4 Lift up the heatsink and remove from the computer 19 ...
Page 22: ...5 Remove the system board from the computer 22 ...
Page 29: ...6 Pry along the inner edges of the display bezel and remove the display bezel 29 ...
Page 44: ...44 ...