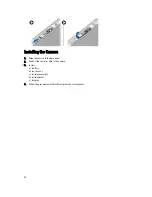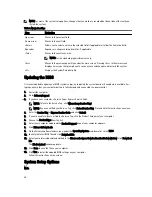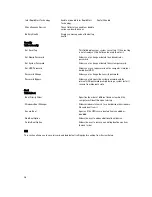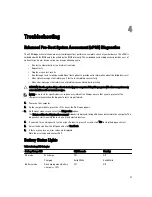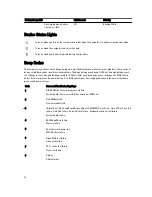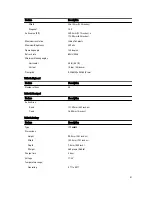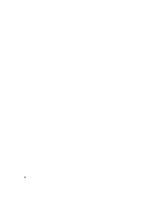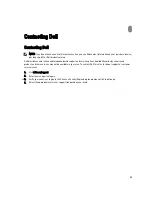4
Troubleshooting
Enhanced Pre-Boot System Assessment (ePSA) Diagnostics
The ePSA diagnostics (also known as system diagnostics) performs a complete check of your hardware. The ePSA is
embedded with the BIOS and is launched by the BIOS internally. The embedded system diagnostics provides a set of
options for particular devices or device groups allowing you to:
•
Run tests automatically or in an interactive mode
•
Repeat tests
•
Display or save test results
•
Run thorough tests to introduce additional test options to provide extra information about the failed device(s)
•
View status messages that inform you if tests are completed successfully
•
View error messages that inform you of problems encountered during testing
CAUTION: Use the system diagnostics to test only your computer. Using this program with other computers may
cause invalid results or error messages.
NOTE: Some tests for specific devices require user interaction. Always ensure that you are present at the
computer terminal when the diagnostic tests are performed.
1.
Power-on the computer.
2.
As the computer boots, press the <F12> key as the Dell logo appears.
3.
On the boot menu screen, select the Diagnostics option.
The Enhanced Pre-boot System Assessment window is displayed, listing all devices detected in the computer. The
diagnostics starts running the tests on all the detected devices.
4.
If you wish to run a diagnostic test on a specific device, press <Esc> and click Yes to stop the diagnostic test.
5.
Select the device from the left pane and click Run Tests.
6.
If there are any issues, error codes are displayed.
Note the error code and contact Dell.
Battery Status Lights
Table 6. Battery LED Behavior
Battery Charge LED
Off/Hibernate
Standby
AC mode
Full charge
Off
Off
Charging
Solid White
Solid White
Battery mode
Discharging when Battery
charge is > 10%
Off
Off
37
Summary of Contents for Vostro 5470
Page 1: ...Dell Vostro 5470 Owner s Manual Regulatory Model P41G Regulatory Type P41G002 ...
Page 9: ...4 Lift and remove the base cover from the computer 9 ...
Page 11: ...5 Lift and remove the battery from the computer 11 ...
Page 19: ...4 Lift up the heatsink and remove from the computer 19 ...
Page 22: ...5 Remove the system board from the computer 22 ...
Page 29: ...6 Pry along the inner edges of the display bezel and remove the display bezel 29 ...
Page 44: ...44 ...