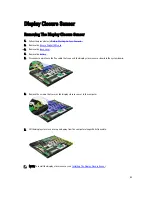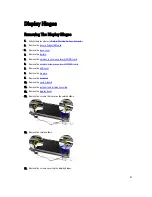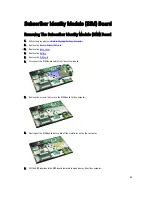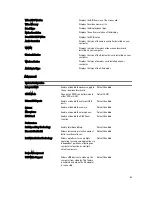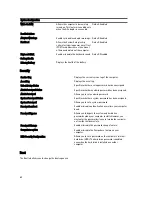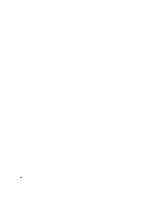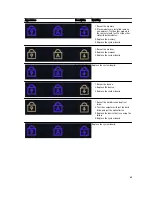Diagnostics
Device Status Lights
Turns on when you turn on the computer and blinks when the computer is in a power management mode.
Turns on when the computer reads or writes data.
Turns on steadily or blinks to indicate battery charge status.
Turns on when wireless networking is enabled.
Turns on when a card with Bluetooth wireless technology is enabled. To turn off only the Bluetooth wireless
technology function, right-click the icon in the system tray and select Disable Bluetooth Radio.
Battery Status Lights
If the computer is connected to an electrical outlet, the battery light operates as follows:
•
Alternately blinking amber light and blue light — An unauthenticated or unsupported non-Dell AC adapter is
attached to your laptop.
•
Alternately blinking amber light with steady blue light — Temporary battery failure with AC adapter present.
•
Constantly blinking amber light — Fatal battery failure with AC adapter present.
•
Light off — Battery in full charge mode with AC adapter present.
•
Blue light on — Battery in charge mode with AC adapter present.
Battery Charge And Health
To check the battery charge, press and release the status button on the battery charge gauge to illuminate the charge-
level lights. Each light represents approximately 20 percent of the total battery charge. For example, if four lights are on,
the battery has 80 percent of its charge remaining. If no lights appear, the battery has no charge.
To check battery health using the charge gauge, press and hold the status button on the battery charge gauge for at
least 3 seconds. If no lights appear, the battery is in good condition and more than 80 percent of its original charge
capacity remains. Each light represents incremental degradation. If five lights appear, less than 60 percent of the charge
capacity remains, and you should consider replacing the battery.
67
Summary of Contents for Vostro V130
Page 1: ...Dell Vostro V130 Service Manual Regulatory Model Regulatory Model P16S ...
Page 2: ...2 ...
Page 6: ...6 ...
Page 12: ...12 ...
Page 16: ...16 ...
Page 24: ...24 ...
Page 28: ...16 Lift the display bezel and remove it from the display assembly 28 ...
Page 32: ...7 Follow the procedures in After working inside your computer 32 ...
Page 38: ...38 ...
Page 42: ...42 ...
Page 44: ...44 ...
Page 50: ...50 ...
Page 66: ...66 ...
Page 70: ...70 ...