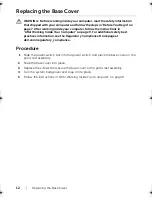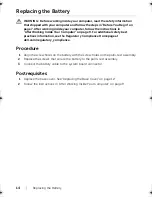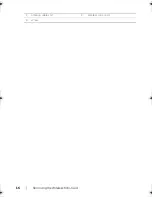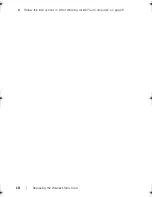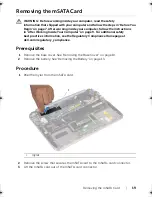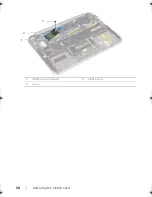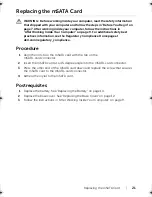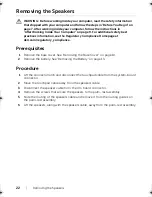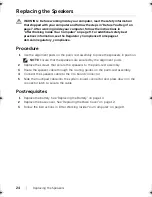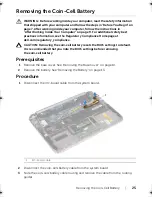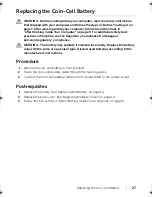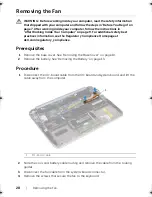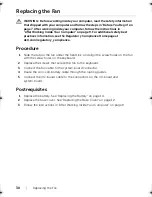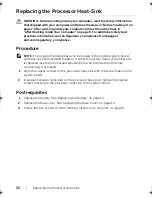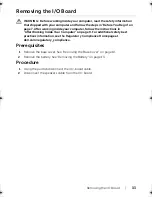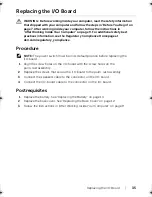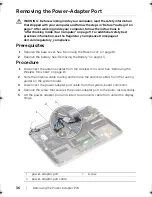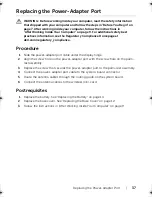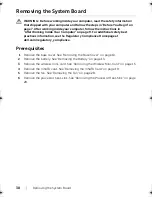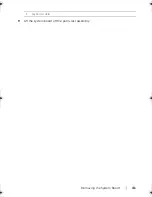Summary of Contents for XPS 12
Page 16: ...16 Removing the Wireless Mini Card 1 antenna cables 2 2 wireless mini card 3 screw ...
Page 20: ...20 Removing the mSATA Card 1 mSATA card connector 2 mSATA card 3 screw 3 2 1 ...
Page 45: ...Removing the Display Assembly 45 1 display hinges 2 1 ...
Page 51: ...Removing the Camera Module 51 1 screws 2 2 camera cable connector 3 camera module ...
Page 53: ...Replacing the Camera Module 53 ...
Page 58: ...58 Removing the Display Panel 2 Peel off the display cable from the display panel ...
Page 60: ...60 Removing the Display Panel ...