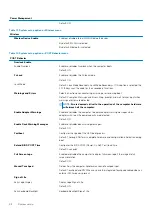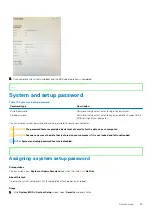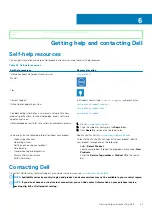2. As the computer boots, press the F12 key as the Dell logo appears.
3. On the boot menu screen, select the
Diagnostics
option.
4. Click the arrow at the bottom left corner.
Diagnostics front page is displayed.
5. Click the arrow in the lower-right corner to go to the page listing.
The items detected are listed.
6. To run a diagnostic test on a specific device, press Esc and click
Yes
to stop the diagnostic test.
7. Select the device from the left pane and click
Run Tests
.
8. If there are any issues, error codes are displayed.
Note the error code and validation number and contact Dell.
Identifier
GUID-CEFC4AA4-F378-4563-AE8D-2E4AC53FC1C0
Version
1
Status
Released
System diagnostic lights
When static, the power and battery-charge status light indicates the power mode that your computer is in. When blinking in different
patterns, the power and battery-charge status light indicates the respective issues that your computer is encountering.
Static power and battery-charge status light
The following table lists the status of your computer based on the power and battery-charge status light.
Table 20. Power and battery-charge status light
Power and battery-charge status light
Status of computer
Solid white
•
The power adapter is
connected and the battery is
fully charged.
•
The power adapter is
connected and the battery
has more than 5 percent
charge.
Amber
The computer is running on
battery and the battery has less
than 5 percent charge.
Off
The computer is in sleep state,
hibernation, or turned off.
Blinking power and battery-charge status light
The power and battery-status light blinks alternately between amber and off to indicate issues that your computer is encountering.
For example, the power and battery-status light blinks amber two times followed by a pause, and then blinks white three times followed by
a pause. This 2,3 pattern continues until the computer is turned off indicating no memory or RAM is detected.
The following table shows the different power and battery-status light patterns and the associated issues.
Table 21. LED codes
Diagnostic light codes
Problem description
2,1
Processor failure
2,2
System board: BIOS or ROM (Read-Only Memory) failure
2,3
No memory or RAM (Random-Access Memory) detected
2,4
Memory or RAM (Random-Access Memory) failure
2,5
Invalid memory installed
2,6
System-board or chipset error
2,7
Display failure
Troubleshooting
59
Summary of Contents for XPS 13 9300
Page 1: ...XPS 13 9300 Service Manual Regulatory Model P117G Regulatory Type P117G001 ...
Page 12: ...12 Removing and installing components ...
Page 13: ...Removing and installing components 13 ...
Page 15: ...Removing and installing components 15 ...
Page 27: ...Removing and installing components 27 ...
Page 30: ...30 Removing and installing components ...