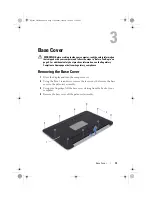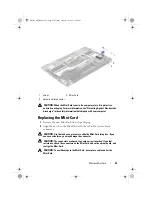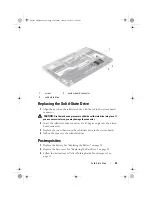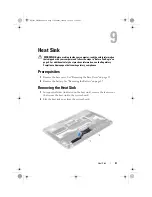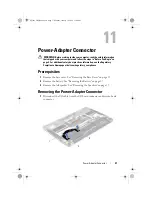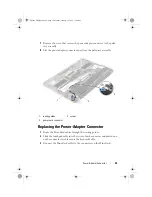26
Wireless Mini-Card
3
Insert the Mini-Card connector at a 45-degree angle into the system-board
connector.
4
Press the other end of the Mini-Card down into the slot on the system
board and replace the screw that secures the Mini-Card to the system
board.
5
Connect the Mini-Card cables to the Mini-Card connectors you are
installing.
Postrequisites
1
Replace the battery. See "Replacing the Battery" on page 18
2
Replace the base cover. See "Replacing the Base Cover" on page 14
3
Follow the instructions in "After Working Inside Your Computer" on
page 11.
Connectors on the Mini-Card
Mini-Card Cable Color
Scheme
WLAN + Bluetooth (2 cables)
Main WLAN + Bluetooth (white triangle)
Auxiliary WLAN + Bluetooth (black triangle)
white
black
Spyder_OM_Book.book Page 26 Monday, January 16, 2012 11:02 AM
Summary of Contents for XPS 13
Page 8: ...8 Contents Spyder_OM_Book book Page 8 Monday January 16 2012 11 02 AM ...
Page 12: ...12 Before you Begin Spyder_OM_Book book Page 12 Monday January 16 2012 11 02 AM ...
Page 30: ...30 Solid State Drive Spyder_OM_Book book Page 30 Monday January 16 2012 11 02 AM ...
Page 44: ...44 I O Board Spyder_OM_Book book Page 44 Monday January 16 2012 11 02 AM ...
Page 50: ...50 System Board Spyder_OM_Book book Page 50 Monday January 16 2012 11 02 AM ...
Page 56: ...56 Keyboard Spyder_OM_Book book Page 56 Monday January 16 2012 11 02 AM ...
Page 62: ...62 Display Assembly Spyder_OM_Book book Page 62 Monday January 16 2012 11 02 AM ...
Page 66: ...66 Palm Rest Assembly Spyder_OM_Book book Page 66 Monday January 16 2012 11 02 AM ...