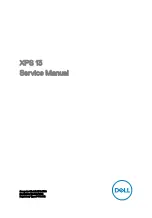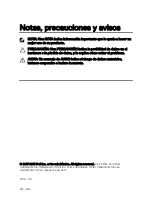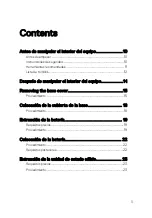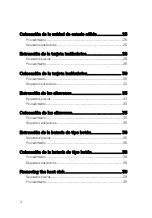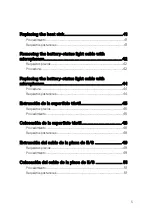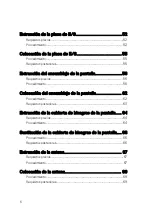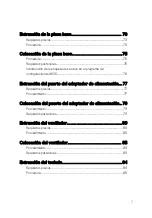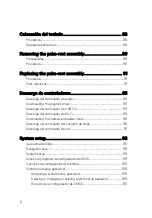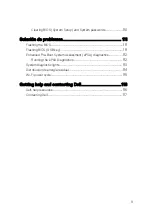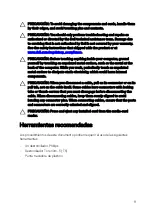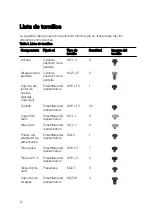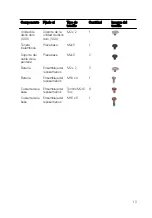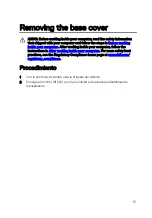Contents
Antes de manipular el interior del equipo......................10
.................................................................................. 10
......................................................................10
................................................................... 11
...................................................................................... 12
Después de manipular el interior del equipo..................14
Removing the base cover.............................................15
.........................................................................................15
Colocación de la cubierta de la base............................ 18
.........................................................................................18
Extracción de la batería............................................... 19
................................................................................... 19
.........................................................................................19
Colocación de la batería.............................................. 22
........................................................................................ 22
............................................................................ 22
Extracción de la unidad de estado sólido..................... 23
...................................................................................23
........................................................................................ 23
3
Summary of Contents for XPS 13
Page 1: ...XPS 13 Service Manual Computer Model XPS 9360 Regulatory Model P54G Regulatory Type P54G002 ...
Page 27: ...2 Coloque la cubierta de la base 27 ...
Page 32: ...Requisitos posteriores 1 Coloque la batería 2 Coloque la cubierta de la base 32 ...
Page 90: ...Procedure After performing all the pre requisites we are left with the palm rest assembly 90 ...