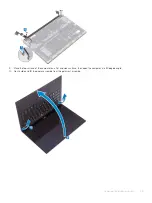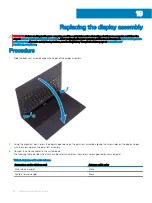Summary of Contents for XPS 9380
Page 1: ...XPS 9380 Service Manual Computer Model XPS 9380 Regulatory Model P82G Regulatory Type P82G002 ...
Page 17: ...Removing the base cover 17 ...
Page 23: ...Post requisites Replace the base cover Replacing the battery 23 ...
Page 39: ...Post requisites Replace the base cover Replacing the headset port 39 ...
Page 41: ...Removing the fans 41 ...
Page 43: ...Post requisites Replace the base cover Replacing the fans 43 ...