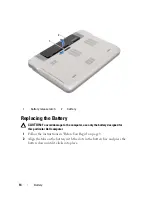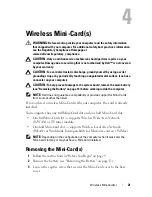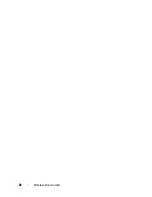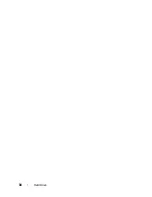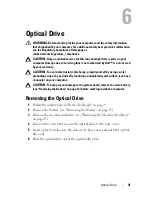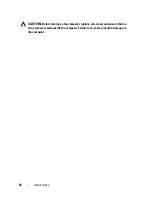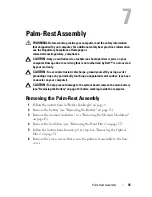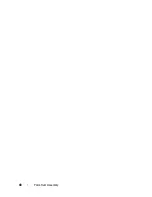Hard Drive
27
5
Hard Drive
WARNING:
Before working inside your computer, read the safety information
that shipped with your computer. For additional safety best practices information,
see the Regulatory Compliance Homepage at
www.dell.com/regulatory_compliance.
WARNING:
If you remove the hard drive from the computer when the drive is hot,
do not touch
the metal housing of the hard drive.
CAUTION:
Only a certified service technician should perform repairs on your
computer. Damage due to servicing that is not authorized by Dell™ is not covered
by your warranty.
CAUTION:
To avoid electrostatic discharge, ground yourself by using a wrist
grounding strap or by periodically touching an unpainted metal surface (such as a
connector on your computer).
CAUTION:
To help prevent damage to the system board, remove the main battery
(see "Removing the Battery" on page 13) before working inside the computer.
CAUTION:
To prevent data loss, turn off your computer (see "Turning Off Your
Computer" on page 9) before removing the hard-drive assembly. Do not remove the
hard drive while the computer is On or in Sleep state.
CAUTION:
Hard drives are extremely fragile. Exercise care when handling the
hard drive.
NOTE:
Dell does not guarantee compatibility or provide support for hard drives
from sources other than Dell.
NOTE:
If you are installing a hard drive from a source other than Dell, you need to
install an operating system, drivers, and utilities on the new hard drive.
Removing the Hard Drive
1
Follow the instructions in "Before You Begin" on page 9.
2
Remove the battery (see "Removing the Battery" on page 13).
3
Remove the memory module(s) (see "Removing the Memory Module(s)"
on page 15).
4
Remove the two screws that secure the hard drive to the base cover.
Summary of Contents for XPS L401X
Page 1: ...Dell XPS L401X Service Manual Regulatory model P12G series Regulatory type P12G001 ...
Page 8: ...8 Contents ...
Page 12: ...12 Before You Begin ...
Page 20: ...20 Memory Module s ...
Page 26: ...26 Wireless Mini Card s ...
Page 30: ...30 Hard Drive ...
Page 40: ...40 Palm Rest Assembly ...
Page 48: ...48 Power Button Board ...
Page 52: ...52 Coin Cell Battery ...
Page 64: ...64 Display ...
Page 68: ...68 Camera Module ...
Page 74: ...74 Top Cover ...
Page 78: ...78 Speakers ...
Page 83: ...Processor Fan and Heat Sink Assembly 83 ...
Page 84: ...84 Processor Fan and Heat Sink Assembly ...
Page 92: ...92 Daughter Board ...
Page 96: ...96 Internal Card With Bluetooth Wireless Technology ...
Page 100: ...100 AC Adapter Connector ...
Page 106: ...106 System Board ...