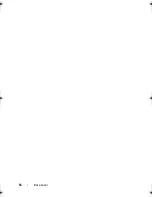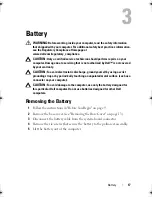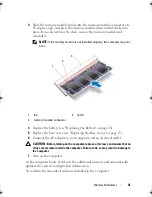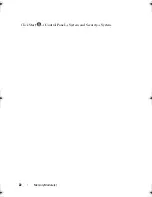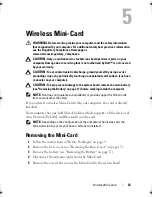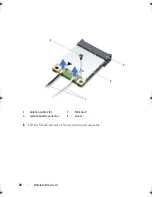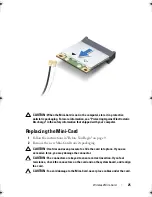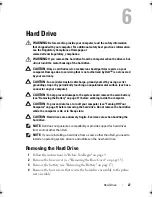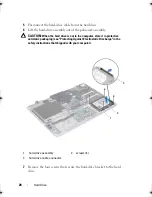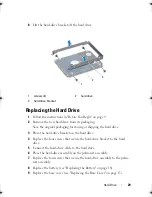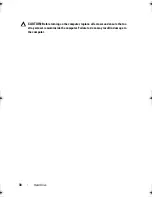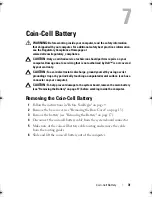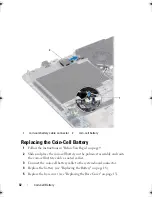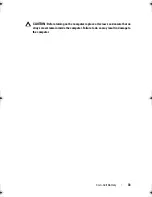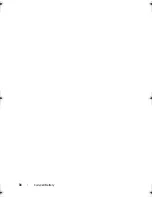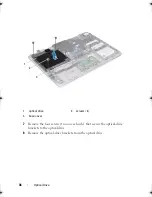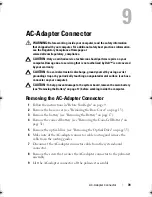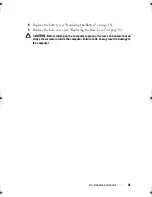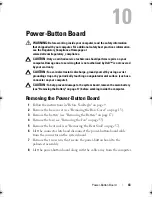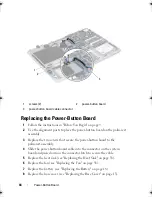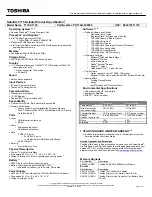Hard Drive
29
8
Lift the hard-drive bracket off the hard drive.
Replacing the Hard Drive
1
Follow the instructions in "Before You Begin" on page 9.
2
Remove the new hard drive from its packaging.
Save the original packaging for storing or shipping the hard drive.
3
Place the hard-drive bracket on the hard drive.
4
Replace the four screws that secure the hard-drive bracket to the hard
drive.
5
Connect the hard-drive cable to the hard drive.
6
Place the hard-drive assembly on the palm-rest assembly.
7
Replace the four screws that secure the hard-drive assembly to the palm-
rest assembly.
8
Replace the battery (see "Replacing the Battery" on page 18).
9
Replace the base cover (see "Replacing the Base Cover" on page 15).
1
screws (4)
2
hard drive
3
hard-drive bracket
2
3
1
book.book Page 29 Friday, February 21, 2014 12:07 PM
Summary of Contents for XPS L511z
Page 1: ...Dell XPS L511z Service Manual Regulatory model P12F series Regulatory type P12F001 ...
Page 8: ...8 Contents ...
Page 12: ...12 Before You Begin ...
Page 16: ...16 Base Cover ...
Page 22: ...22 Memory Module s Click Start Control Panel System and Security System ...
Page 34: ...34 Coin Cell Battery ...
Page 42: ...42 AC Adapter Connector ...
Page 46: ...46 Power Button Board ...
Page 50: ...50 Audio Board ...
Page 54: ...54 Battery Status Light Board ...
Page 60: ...60 Heat Sink ...
Page 66: ...66 System Board ...
Page 72: ...72 Keyboard ...
Page 76: ...76 Speakers ...
Page 80: ...80 Palm Rest Assembly ...
Page 90: ...90 Display ...
Page 94: ...94 Camera Module ...