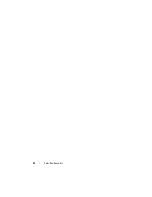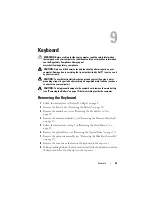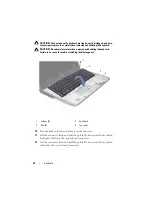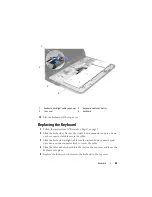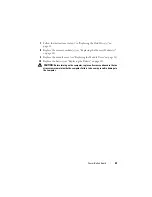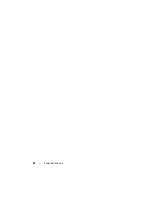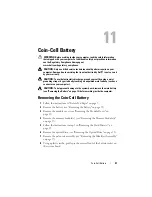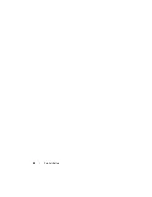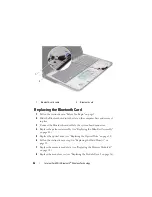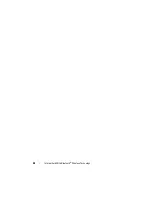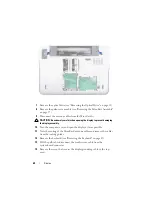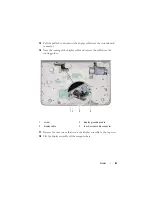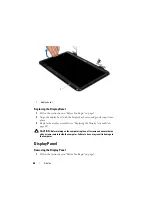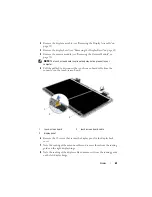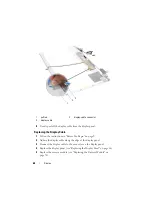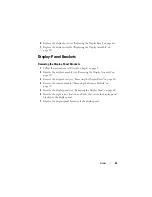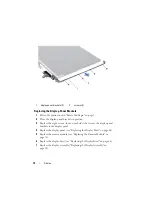Internal Card With Bluetooth
®
Wireless Technology
55
12
Internal Card With Bluetooth
®
Wireless Technology
WARNING:
Before working inside your computer, read the safety information
that shipped with your computer. For additional safety best practices information,
see the Regulatory Compliance Homepage at
www.dell.com/regulatory_compliance.
CAUTION:
Only a certified service technician should perform repairs on your
computer. Damage due to servicing that is not authorized by Dell™ is not covered
by your warranty.
CAUTION:
To avoid electrostatic discharge, ground yourself by using a wrist
grounding strap or by periodically touching an unpainted metal surface (such as a
connector on your computer).
CAUTION:
To help prevent damage to the system board, remove the main battery
(see "Removing the Battery" on page 13) before working inside the computer.
Removing the Bluetooth Card
1
Follow the instructions in "Before You Begin" on page 9.
2
Remove the battery (see "Removing the Battery" on page 13).
3
Remove the module cover (see "Removing the Module Cover" on
4
Remove the memory module(s) (see "Removing the Memory Module(s)"
5
Follow the instructions in step 5 in "Removing the Hard Drive(s)" on
6
Remove the optical drive (see "Removing the Optical Drive" on page 33).
7
Remove the palm-rest assembly (see "Removing the Palm-Rest Assembly"
8
Disconnect the Bluetooth-card cable from the system-board connector.
9
Lift the Bluetooth card along with the cable off the computer base.
Summary of Contents for XPS L701X
Page 1: ...Dell XPS L701X Service Manual Regulatory model P09E series Regulatory type P09E001 ...
Page 12: ...12 Before You Begin ...
Page 26: ...26 Wireless Mini Card s ...
Page 32: ...32 Hard Drive s ...
Page 35: ...Optical Drive 35 ...
Page 36: ...36 Optical Drive ...
Page 42: ...42 Palm Rest Assembly ...
Page 50: ...50 Power Button Board ...
Page 54: ...54 Coin Cell Battery ...
Page 58: ...58 Internal Card With Bluetooth Wireless Technology ...
Page 72: ...72 Display ...
Page 78: ...78 Camera Module ...
Page 81: ...Top Cover 81 16 Disconnect the subwoofer cable from the system board connector ...
Page 86: ...86 Top Cover ...
Page 90: ...90 Subwoofer ...
Page 94: ...94 AC Adapter Connector ...
Page 98: ...98 Fan ...
Page 99: ...Fan 99 ...
Page 100: ...100 Fan ...
Page 104: ...104 Heat Sink ...
Page 105: ...Heat Sink 105 ...
Page 106: ...106 Heat Sink ...
Page 122: ...122 USB Board ...
Page 128: ...128 System Board ...