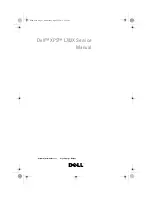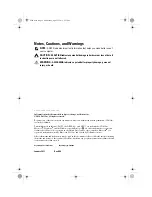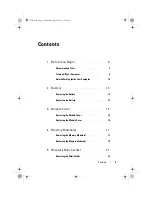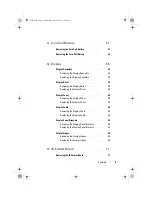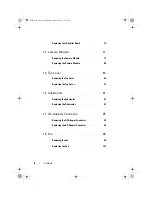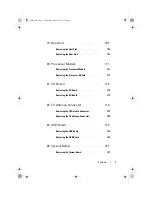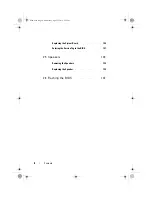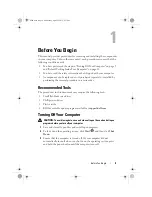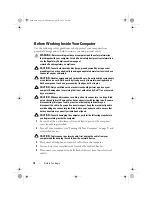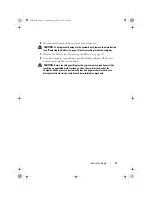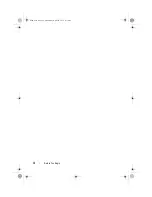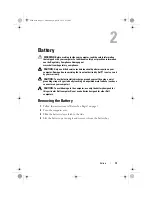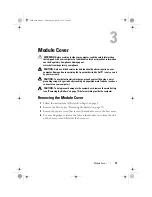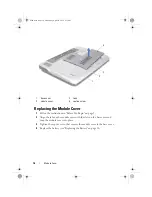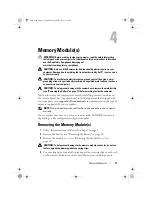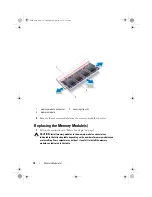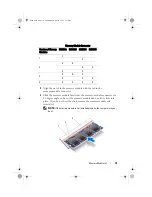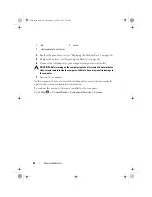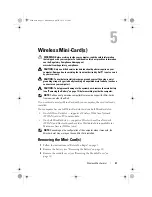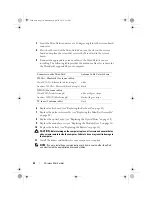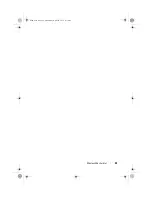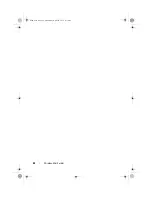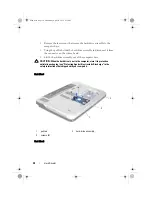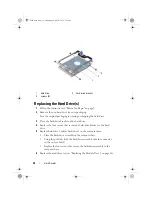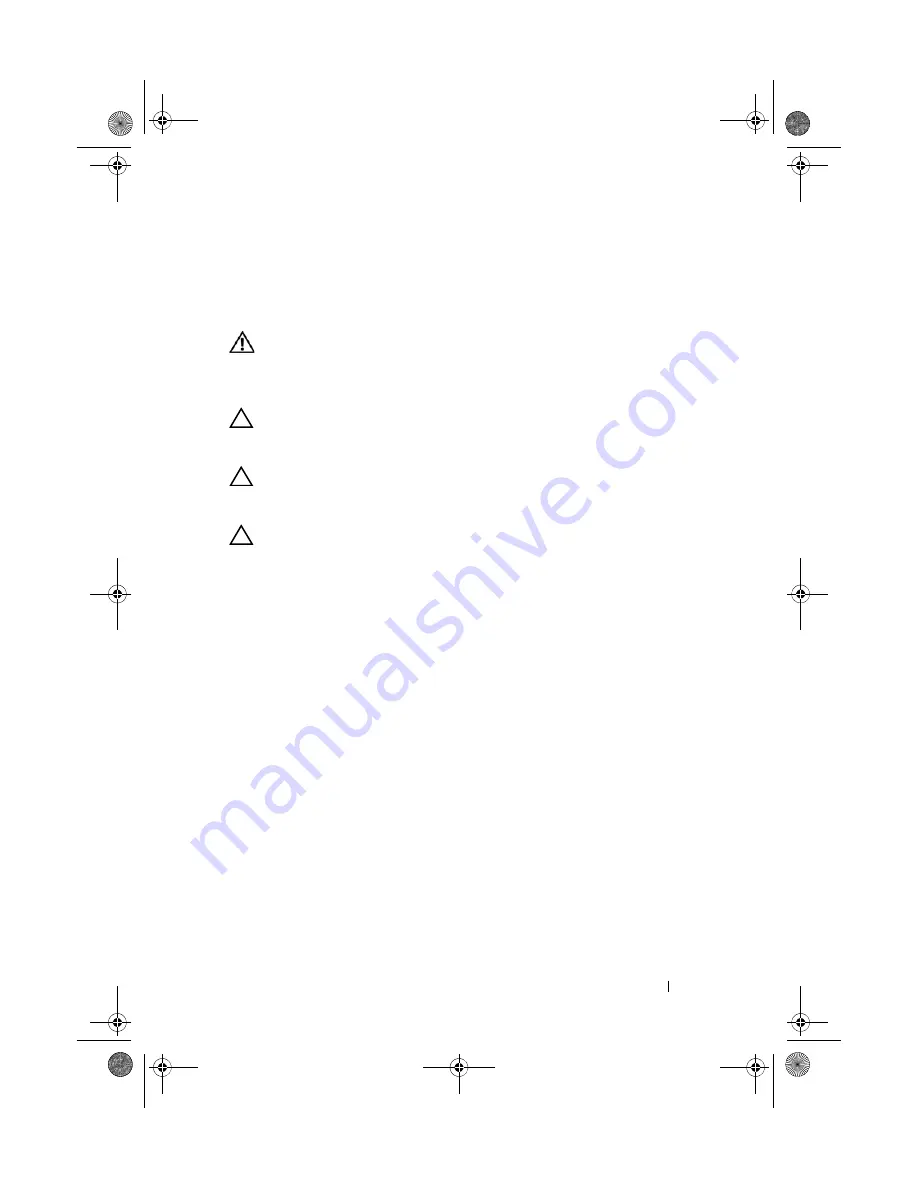
Module Cover
15
3
Module Cover
WARNING:
Before working inside your computer, read the safety information
that shipped with your computer. For additional safety best practices information,
see the Regulatory Compliance Homepage at
www.dell.com/regulatory_compliance.
CAUTION:
Only a certified service technician should perform repairs on your
computer. Damage due to servicing that is not authorized by Dell™ is not covered
by your warranty.
CAUTION:
To avoid electrostatic discharge, ground yourself by using a wrist
grounding strap or by periodically touching an unpainted metal surface (such as a
connector on your computer).
CAUTION:
To help prevent damage to the system board, remove the main battery
(see "Removing the Battery" on page 13) before working inside the computer.
Removing the Module Cover
1
Follow the instructions in "Before You Begin" on page 9.
2
Remove the battery (see "Removing the Battery" on page 13).
3
Loosen the captive screw that secures the module cover to the base cover.
4
Use your fingertips to release the tabs on the module cover from the slots
on the base cover and lift it off the base cover.
book.book Page 15 Wednesday, April 25, 2012 2:11 PM
Summary of Contents for XPS L702X
Page 12: ...12 Before You Begin book book Page 12 Wednesday April 25 2012 2 11 PM ...
Page 25: ...Wireless Mini Card s 25 book book Page 25 Wednesday April 25 2012 2 11 PM ...
Page 26: ...26 Wireless Mini Card s book book Page 26 Wednesday April 25 2012 2 11 PM ...
Page 32: ...32 Hard Drive s book book Page 32 Wednesday April 25 2012 2 11 PM ...
Page 35: ...Optical Drive 35 book book Page 35 Wednesday April 25 2012 2 11 PM ...
Page 36: ...36 Optical Drive book book Page 36 Wednesday April 25 2012 2 11 PM ...
Page 42: ...42 Palm Rest Assembly book book Page 42 Wednesday April 25 2012 2 11 PM ...
Page 50: ...50 Power Button Board book book Page 50 Wednesday April 25 2012 2 11 PM ...
Page 53: ...Coin Cell Battery 53 book book Page 53 Wednesday April 25 2012 2 11 PM ...
Page 54: ...54 Coin Cell Battery book book Page 54 Wednesday April 25 2012 2 11 PM ...
Page 74: ...74 IR Emitter Board book book Page 74 Wednesday April 25 2012 2 11 PM ...
Page 75: ...IR Emitter Board 75 book book Page 75 Wednesday April 25 2012 2 11 PM ...
Page 76: ...76 IR Emitter Board book book Page 76 Wednesday April 25 2012 2 11 PM ...
Page 82: ...82 Camera Module book book Page 82 Wednesday April 25 2012 2 11 PM ...
Page 89: ...Top Cover 89 book book Page 89 Wednesday April 25 2012 2 11 PM ...
Page 90: ...90 Top Cover book book Page 90 Wednesday April 25 2012 2 11 PM ...
Page 94: ...94 Subwoofer book book Page 94 Wednesday April 25 2012 2 11 PM ...
Page 98: ...98 AC Adapter Connector book book Page 98 Wednesday April 25 2012 2 11 PM ...
Page 102: ...102 Fan book book Page 102 Wednesday April 25 2012 2 11 PM ...
Page 103: ...Fan 103 book book Page 103 Wednesday April 25 2012 2 11 PM ...
Page 104: ...104 Fan book book Page 104 Wednesday April 25 2012 2 11 PM ...
Page 108: ...108 Heat Sink book book Page 108 Wednesday April 25 2012 2 11 PM ...
Page 109: ...Heat Sink 109 book book Page 109 Wednesday April 25 2012 2 11 PM ...
Page 110: ...110 Heat Sink book book Page 110 Wednesday April 25 2012 2 11 PM ...
Page 122: ...122 TV Antenna Connector book book Page 122 Wednesday April 25 2012 2 11 PM ...
Page 126: ...126 USB Board book book Page 126 Wednesday April 25 2012 2 11 PM ...
Page 132: ...132 System Board book book Page 132 Wednesday April 25 2012 2 11 PM ...