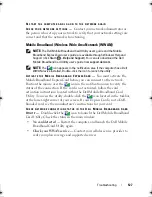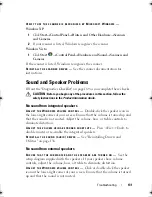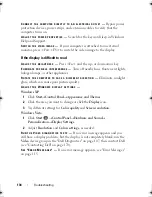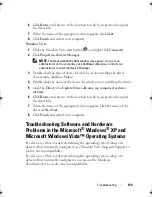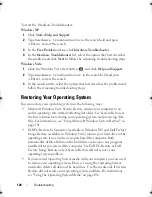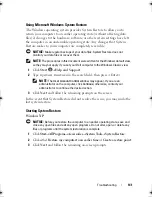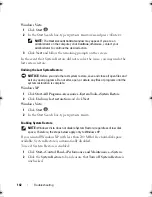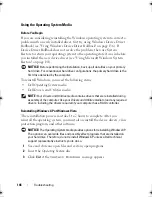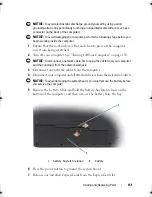Troubleshooting
137
Windows Vista
1
Click the Windows Vista start button
,
and right-click
Computer
.
2
Click
Properties
→
Device Manager
.
NOTE:
The
User Account Control
window may appear. If you are an
administrator on the computer, click
Continue
; otherwise, contact your
administrator to enter the Device Manager.
3
Right-click the device for which the new driver was installed and click
Properties
.
4
Click the
Drivers
tab
→
Roll Back Driver
.
If Device Driver Rollback does not resolve the problem, use System Restore
(see "Restoring Your Operating System" on page 140) to return your computer
to the operating state that existed before you installed the new driver.
Using the Drivers and Utilities Media
If using
Device Driver Rollback or System Restore (see "Restoring Your
Operating System" on page 140) does not resolve the problem, reinstall the
driver from your
Drivers and Utilities
media.
1
With the Windows desktop displayed, insert your
Drivers and Utilities
media
.
If this is your first time to use your
Drivers and Utilities
media
, continue
to step 2. If not, proceed to step 5.
2
When the
Drivers and Utilities
installation program starts, follow the
prompts on the screen.
NOTE:
In most cases, the
Drivers and Utilities
program starts running
automatically. If it does not, start Windows Explorer, click your media drive
directory to display the media contents, and then double-click the
autorcd.exe
file.
3
When the
InstallShield Wizard Complete
window appears, remove the
Drivers and Utilities
disc
and click
Finish
to restart the computer.
4
When you see the Windows desktop, reinsert the
Drivers and Utilities
disc
.
book.book Page 137 Monday, April 14, 2008 4:23 PM
Summary of Contents for XPS M1730
Page 1: ...w w w d e l l c o m s u p p o r t d e l l c o m Dell XPS M1730 Owner s Manual Model PP06XA ...
Page 12: ...12 Contents ...
Page 18: ...18 Finding Information ...
Page 19: ...About Your Computer 19 About Your Computer Front View 1 13 2 4 8 7 10 5 9 3 11 14 12 6 15 ...
Page 46: ...46 Using the Keyboard ...
Page 54: ...54 Using a Battery ...
Page 102: ...102 Setting Up and Using Networks ...
Page 148: ...148 Troubleshooting ...
Page 162: ...162 Adding and Replacing Parts ...
Page 184: ...184 Appendix ...
Page 208: ...208 Index ...