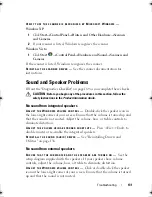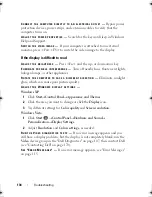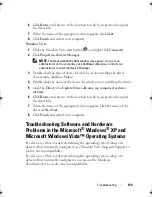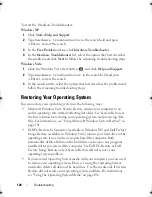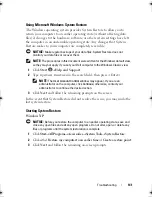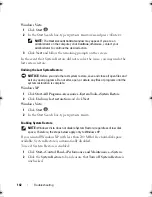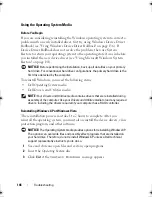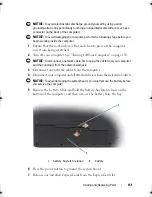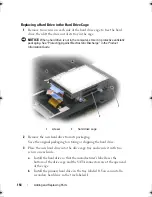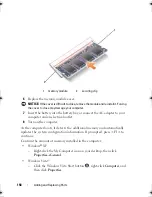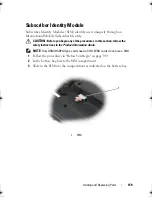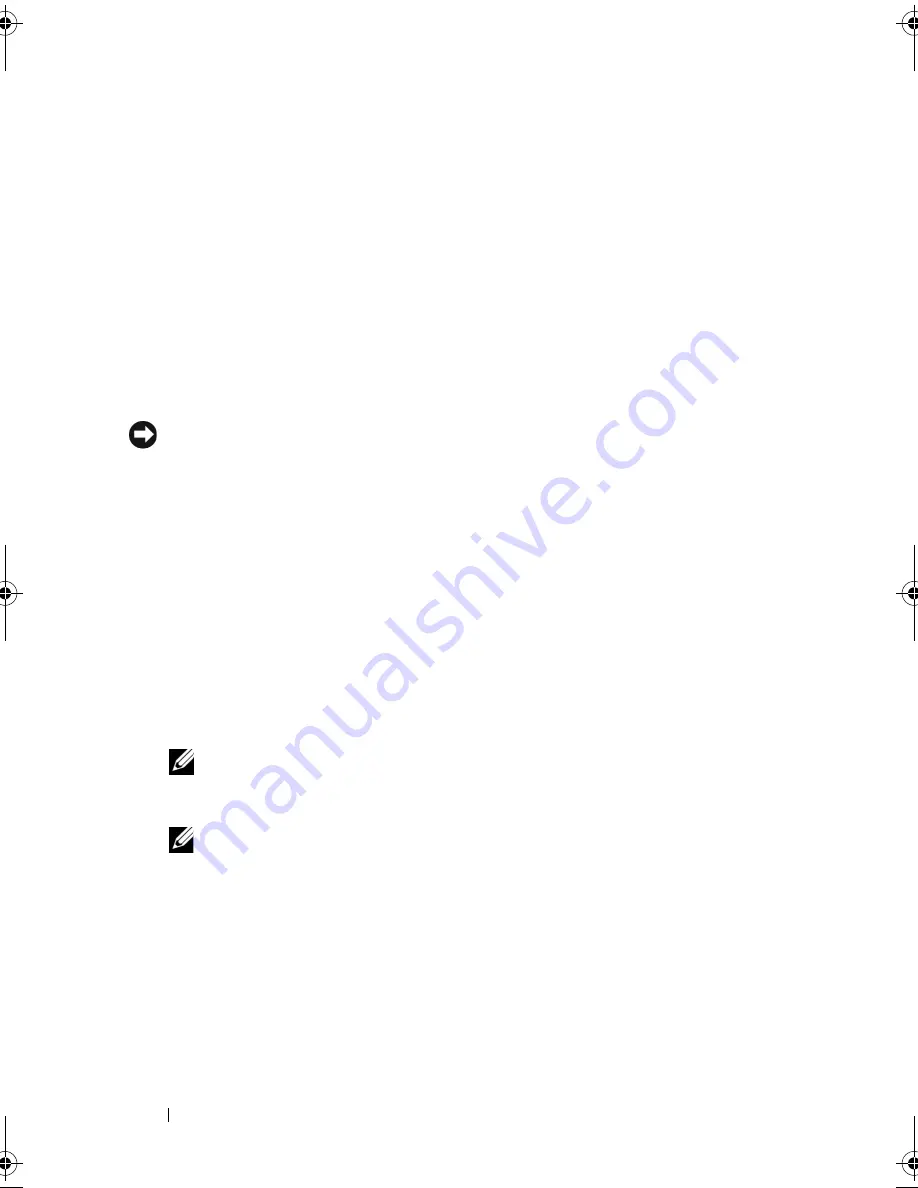
144
Troubleshooting
5
When prompted, click
Yes
.
The computer restarts. Because the computer is restored to its original
operating state, the screens that appear, such as the End User License
Agreement, are the same ones that appeared the first time the computer
was turned on.
6
Click
Next
.
The
System Restore
screen appears and the computer restarts.
7
After the computer restarts, click
OK
.
Removing PC Restore
NOTICE:
Removing Dell PC Restore from the hard drive permanently deletes the PC
Restore utility from your computer. After you have removed Dell PC Restore, you will
not be able to use it to restore your computer operating system.
Dell PC Restore enables you to restore your hard drive to the operating state
it was in when you purchased your computer. It is recommended that you
do
not
remove PC Restore from your computer, even to gain additional hard-drive
space. If you remove PC Restore from the hard drive, you cannot ever recall it,
and you will never be able to use PC Restore to return your computer
operating system to its original state.
1
Log on to the computer as a local administrator.
2
In Microsoft Windows Explorer, go to
c:\dell\utilities\DSR
.
3
Double-click the filename
DSRIRRemv2.exe
.
NOTE:
If you do not log on as a local administrator, a message appears
stating that you must log on as administrator. Click
Quit
, and then log on as a
local administrator.
NOTE:
If the partition for PC Restore does not exist on your computer hard
drive, a message appears stating that the partition was not found. Click
Quit
;
there is no partition to delete.
4
Click
OK
to remove the PC Restore partition on the hard drive.
5
Click
Yes
when a confirmation message appears.
The PC Restore partition is deleted and the newly available disk space is
added to the free space allocation on the hard drive.
book.book Page 144 Monday, April 14, 2008 4:23 PM
Summary of Contents for XPS M1730
Page 1: ...w w w d e l l c o m s u p p o r t d e l l c o m Dell XPS M1730 Owner s Manual Model PP06XA ...
Page 12: ...12 Contents ...
Page 18: ...18 Finding Information ...
Page 19: ...About Your Computer 19 About Your Computer Front View 1 13 2 4 8 7 10 5 9 3 11 14 12 6 15 ...
Page 46: ...46 Using the Keyboard ...
Page 54: ...54 Using a Battery ...
Page 102: ...102 Setting Up and Using Networks ...
Page 148: ...148 Troubleshooting ...
Page 162: ...162 Adding and Replacing Parts ...
Page 184: ...184 Appendix ...
Page 208: ...208 Index ...