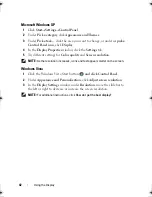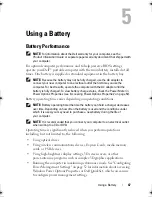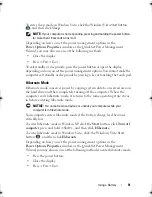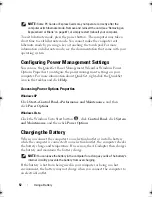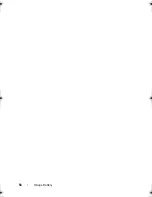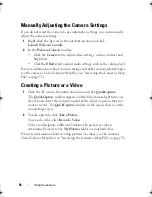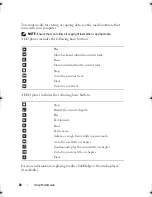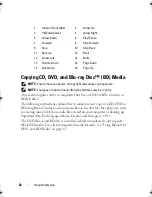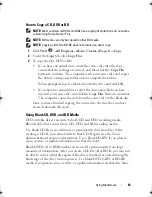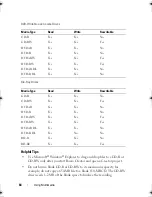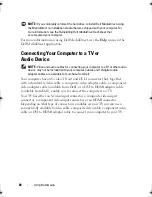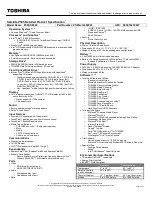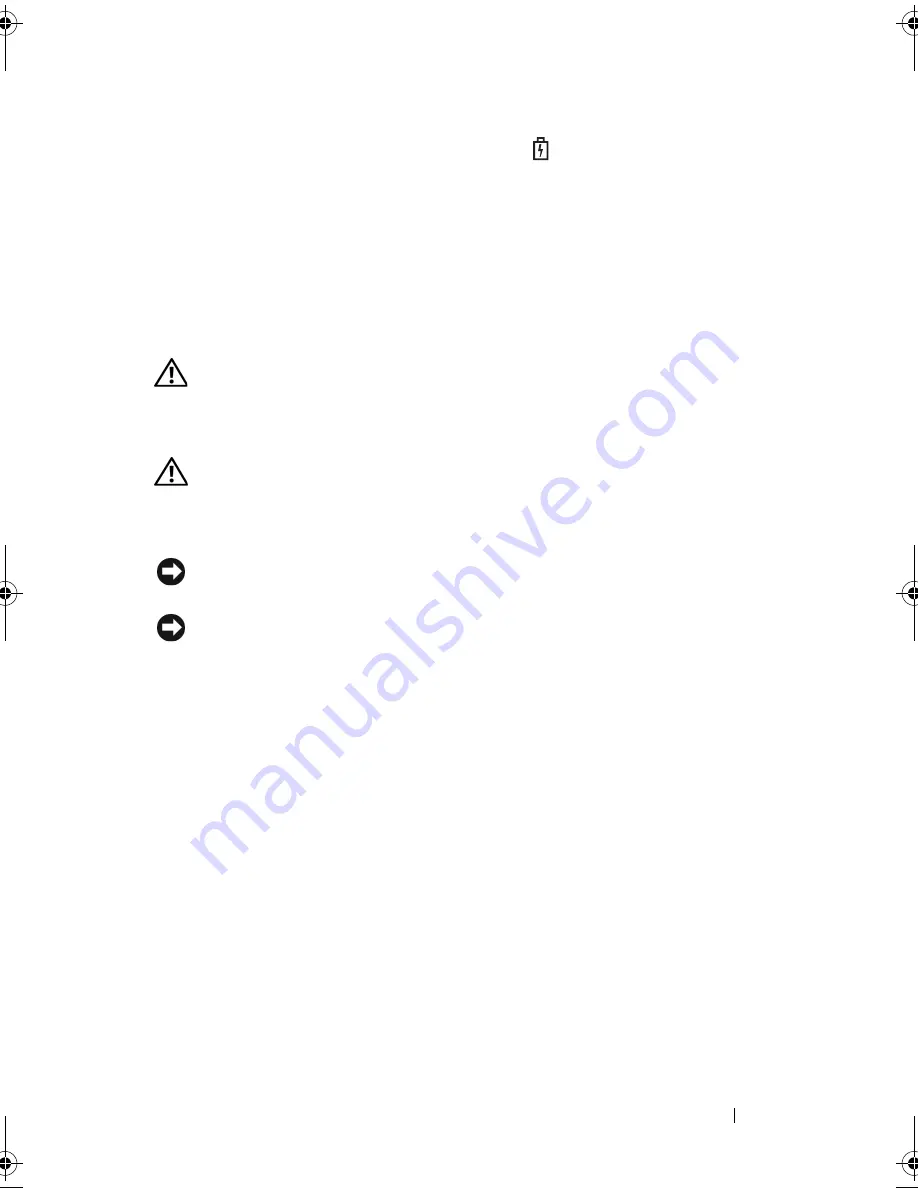
Using a Battery
53
The battery is too hot to start charging if the
light flashes alternately blue
and orange. Disconnect the computer from the electrical outlet and allow the
computer and the battery to cool to room temperature. Then connect the
computer to an electrical outlet to continue charging the battery.
For information about resolving problems with a battery, see "Power Problems"
on page 128.
Removing the Battery
CAUTION:
Using an incompatible battery may increase the risk of fire or
explosion. Replace the battery only with a compatible battery purchased from
Dell. The battery is designed to work with your Dell™ computer. Do not use a
battery from other computers with your computer.
CAUTION:
Before performing these procedures, turn off the computer, disconnect
the AC adapter from the electrical outlet and the computer, disconnect the modem
from the wall connector and computer, and remove any other external cables from
the computer.
NOTICE:
You must remove all external cables from the computer to avoid possible
connector damage.
NOTICE:
Do not replace the battery with the computer in standby mode. If you do,
the computer shuts down and loses any unsaved data.
To remove the battery:
1
Ensure that the computer is turned off.
2
Slide the battery-bay latch release on the bottom of the computer, and
then remove the battery from the bay.
To replace the battery, follow the removal procedure in reverse order.
Storing a Battery
Remove the battery when you store your computer for an extended period of
time. A battery discharges during prolonged storage. After a long storage
period, recharge the battery fully (see "Charging the Battery" on page 52)
before you use it.
book.book Page 53 Monday, April 14, 2008 4:23 PM
Summary of Contents for XPS M1730
Page 1: ...w w w d e l l c o m s u p p o r t d e l l c o m Dell XPS M1730 Owner s Manual Model PP06XA ...
Page 12: ...12 Contents ...
Page 18: ...18 Finding Information ...
Page 19: ...About Your Computer 19 About Your Computer Front View 1 13 2 4 8 7 10 5 9 3 11 14 12 6 15 ...
Page 46: ...46 Using the Keyboard ...
Page 54: ...54 Using a Battery ...
Page 102: ...102 Setting Up and Using Networks ...
Page 148: ...148 Troubleshooting ...
Page 162: ...162 Adding and Replacing Parts ...
Page 184: ...184 Appendix ...
Page 208: ...208 Index ...