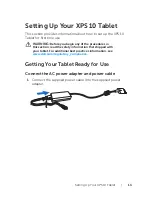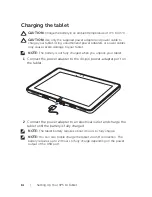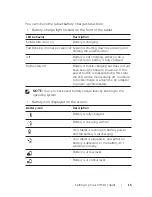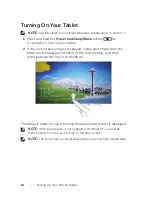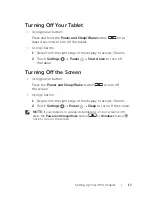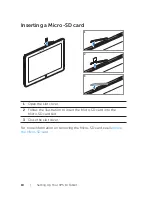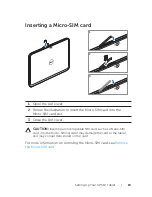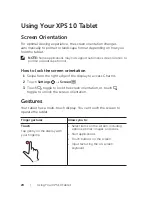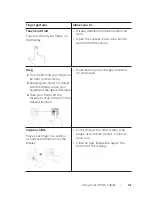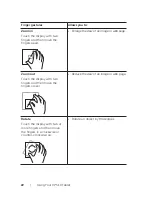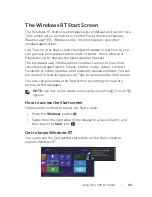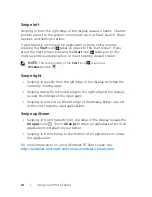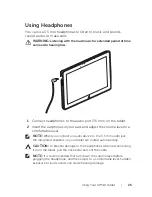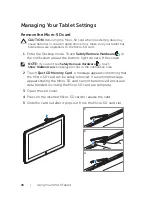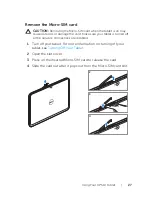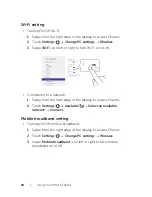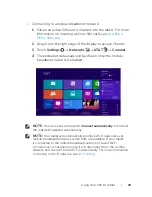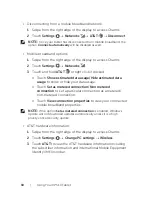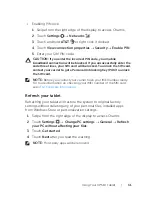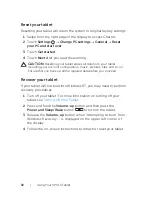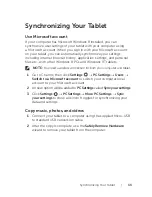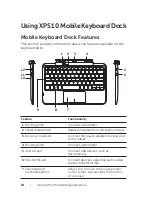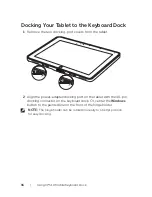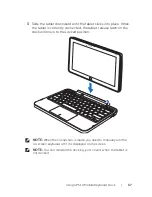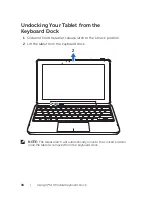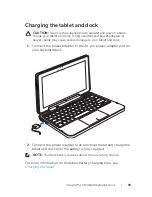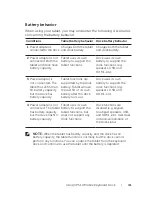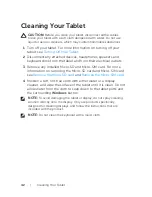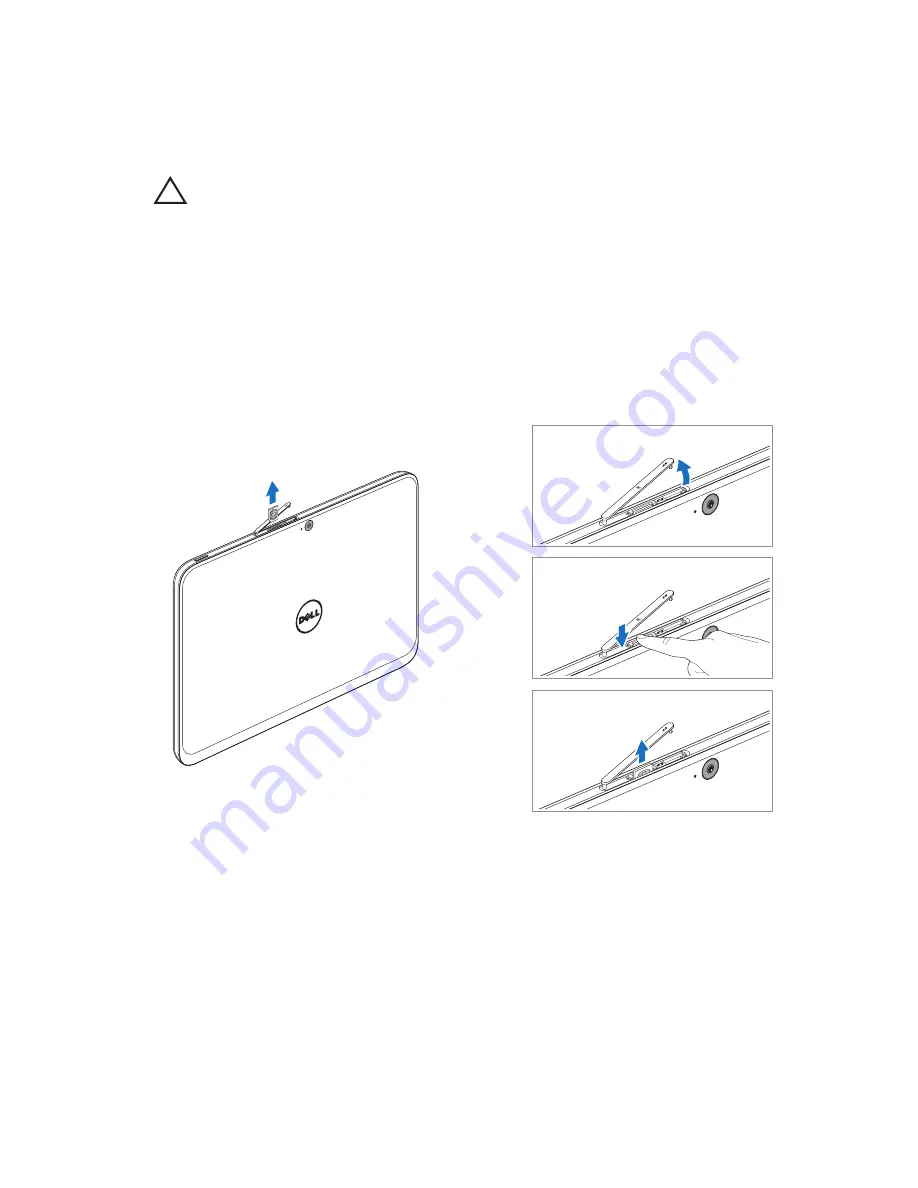
Using Your XPS 10 Tablet
|
27
Remove the Micro-SIM card
CAUTION:
Removing the Micro-SIM card when the tablet is on may
cause data loss or damage the card. Make sure your tablet is turned off
or the network connections are disabled.
Turn off your tablet. For more information on turning off your
1
tablet, see
Turning Off Your Tablet
.
Open the slot cover.
2
Press on the inserted Micro-SIM card to release the card.
3
Slide the card out after it pops out from the Micro-SIM card slot.
4
2
3
4