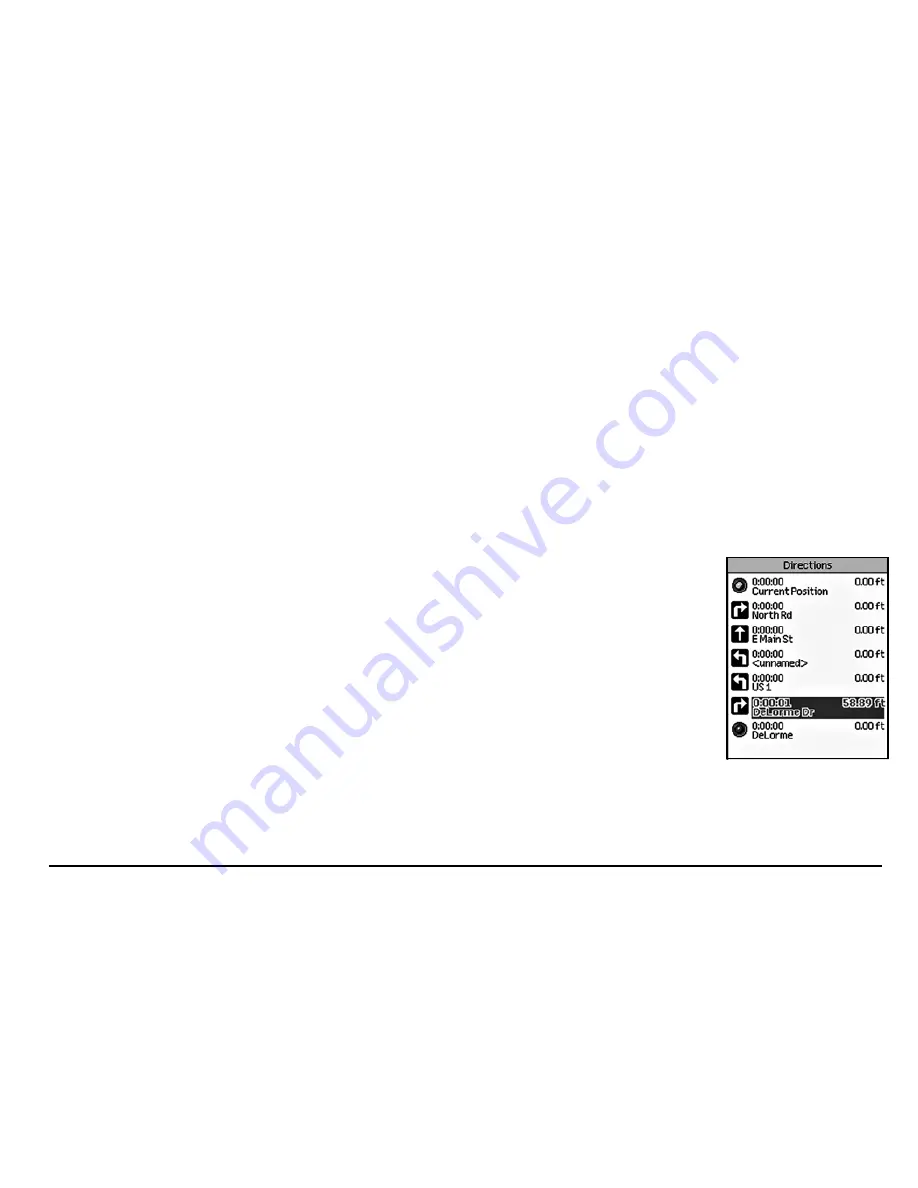
57
information, see
The Find Page
section that starts on page 41). After you find the point,
highlight the result, press ENTER, and then highlight
Add
and press ENTER to add the
search result as a point in the route.
OR
To select a route point that is on the map, highlight
Use Map
and press ENTER to pan to
the location on the map that you want to use as a route point. Once you move the cursor to
the location you want, press ENTER, and then press QUIT to return to the Routes Page.
5. To change the calculation method, use the arrow keypad to highlight the
Calculation
Method
drop-down list and press ENTER. Then, highlight
Road
or
Direct
and press ENTER.
6. To immediately navigate against the edited route, highlight the
Navigate
button and press
ENTER.
OR
If you do not want to navigate against the edited route, press QUIT.
To View Route Directions
Route directions are available only when navigating against a route. If you are already navigating,
highlight the
Directions
button and press ENTER to view the directions.
1. From the Routes Page, highlight a route that you want to navigate and press ENTER.
2. Highlight the
Navigate
button and press ENTER.
3. Press PAGE until the Route directions information displays.
To Reverse a Route
1. From the Routes Page, use the arrow keypad to highlight the route that you want to reverse.
2. Press ENTER.
3. Press MENU.
4. Use the arrow keypad to highlight
Reverse Route
and press ENTER. The route is reversed.
To Delete a Route
1. From the Routes Page, use the arrow keypad to highlight the route that you want to delete.
2. Press ENTER.
The Routes Page
Route Directions (only available
when navigating)















































