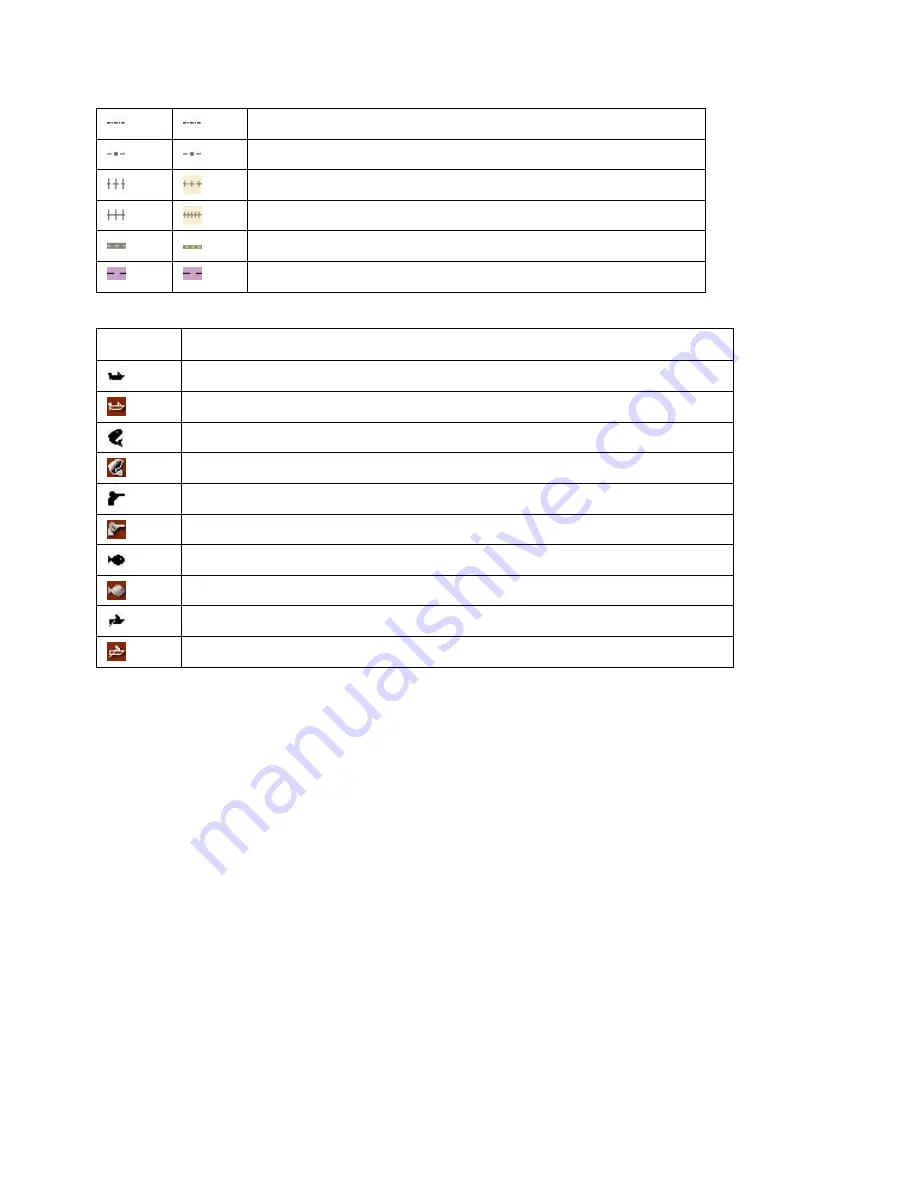
DeLorme Topo North America 9.0 User Guide
22
Pipeline
Power Line
Railroad (Abandoned)
Railroad
Runway
State Boundary
DeLorme Atlas and Gazetteer Symbols
Symbol Description
Developed Boat Ramp (at data zoom levels 11 and 12)
Developed Boat Ramp (at data zoom level 13)
Freshwater Fishing (at data zoom levels 11 and 12)
Freshwater Fishing (at data zoom level 13)
Hunting (at data zoom levels 11 and 12)
Hunting (at data zoom level 13)
Saltwater Fishing (at data zoom levels 11 and 12)
Saltwater Fishing (at data zoom level 13)
Undeveloped Boat Ramp (at data zoom levels 11 and 12)
Undeveloped Boat Ramp (at data zoom level 13)
Summary of Contents for Topo North America 9.0
Page 1: ...DeLorme Topo North America 9 0 User Guide Created June 8 2010 ...
Page 2: ......
Page 4: ......
















































