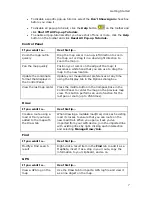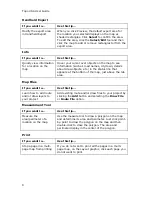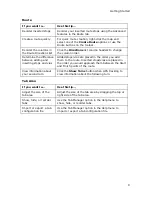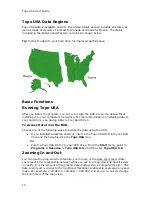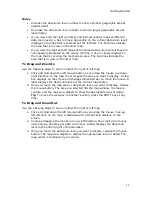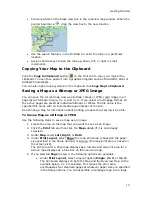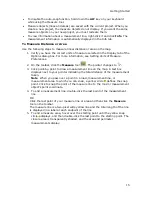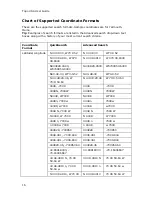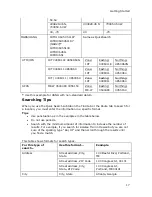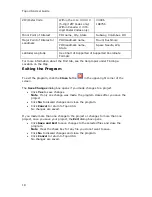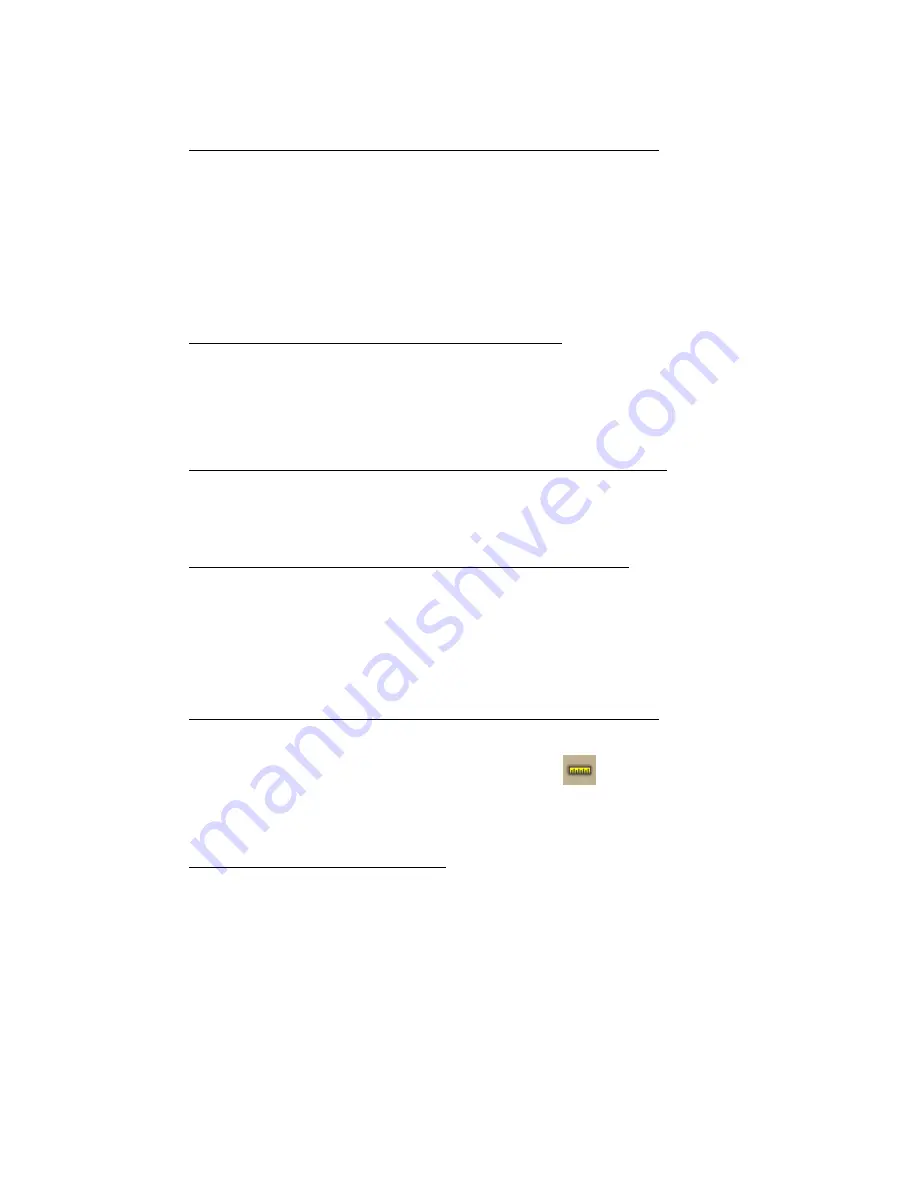
Topo USA User Guide
6
•
Why do X marks display on the map when I calculate a route?
•
When you place a route point in a location that isn't on a street, Topo
USA finds the closest street to that location, marks the space between
the point you clicked and the street with X marks, and starts the route
at the street.
•
If you search for an address that is on a walkway and place a route
point on it, Topo USA finds the closest street to that location, marks
the space between the point the clicked and the street with X marks,
and starts the route at the street.
•
Why is the tab area and control panel so narrow?
Topo USA was designed for resolutions of 800 x 600 or higher. If you are
using a very high resolution (such as 1920x 1200), the tab area and control
panel may appear to be very narrow. You can modify the size of the map and
tab area or use the Windows® Control Panel to adjust your display settings.
•
What's the best way to measure the distance of a road or trail?
The best way to determine the distance of a particular road or trail is to
create a route. You can create a route using right-click functionality, the
toolbar, or the Route tab. For more information, see Creating a Route.
•
What's the best way to measure a large area on the map?
The best way to measure a large area on the map is with the area tools on
the Draw tab (such as the polygon tool). When you draw an area object on
the map, the area displays next to the object on the map. If you click off the
object, you can view the area again by clicking the Select tool in the Draw
tab and then clicking the area object on the map. For more information about
drawing area objects, see Drawing a Circle, Rectangle, or Polygon on the Map.
•
What's the best way to measure a short distance on the map?
The best way to measure a short distance (that is not made up of a
road/trail) on the map is to use the Measure tool
on the toolbar. You can
measure linear distance and area on the map based on the units chosen in
the Display tab of the Options dialog box. For instructions on using the
measure tool, see Measuring Distance and Area.
•
Why won't 3-D billboards display?
If you receive a message saying that 3-D billboards cannot be displayed,
ensure that you have a 32 MB video card with the most recent drivers and
that it supports DirectX and transparencies.
Helpful Tips
These tips may help you use the features in your DeLorme mapping program. The
Did You Know? pop-up tutorials provide hints while you are working in the
application.
Tips
Summary of Contents for Topo USA 8.0
Page 1: ...Topo USA 8 0 User Guide ...
Page 2: ......
Page 32: ......
Page 44: ......
Page 76: ......
Page 90: ......
Page 162: ......
Page 204: ......
Page 240: ......
Page 250: ......
Page 274: ......
Page 280: ...Topo USA User Guide 270 Z ZIP Postal Codes 36 Zone 234 Zoom Tools 10 20 Zooming In and Out 10 ...