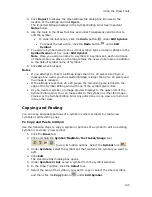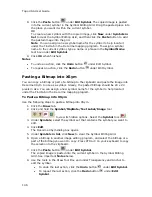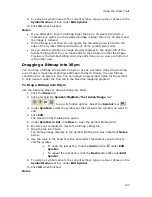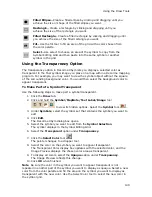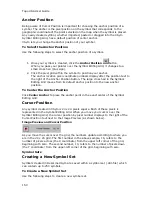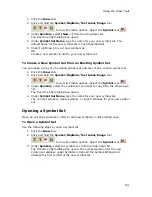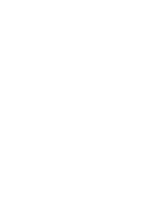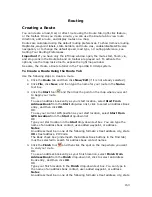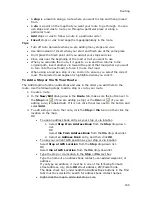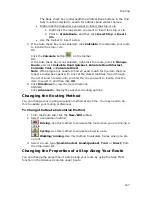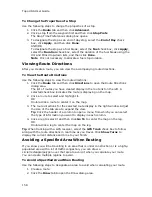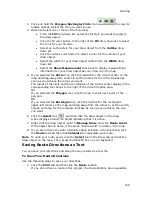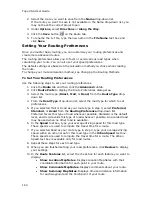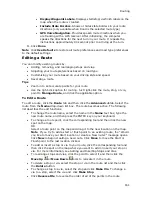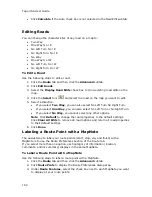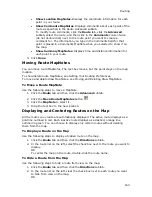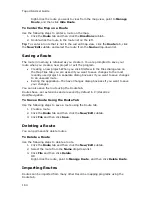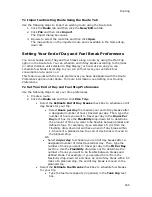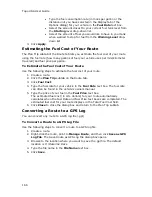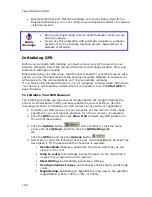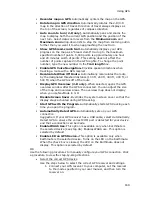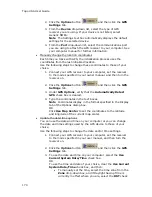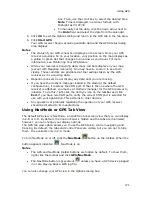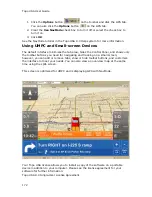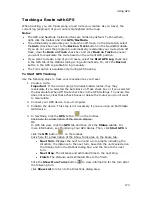Topo USA User Guide
158
To Change the Properties of a Stop
Use the following steps to change the properties of a stop.
1.
Click the Route tab and then click Advanced.
2.
Click a stop from the waypoint list and then click Stop Prefs.
The Stop Time Preferences dialog box opens.
3.
To designate the stop as an end of day stop, select the End of Day check
box, click Apply, and then click Done.
AND/OR
To designate the stop as a fuel break, select the Fuel check box, click Apply,
select the Duration check box, select the duration of the fuel break using the
Hrs and Mins drop-down lists, and then click Done.
Note It is not necessary to allocate a fuel stop duration.
Viewing Route Directions
After you create a route, you can view the accompanying route directions.
To View the Route Directions
Use the following steps to view the route directions.
1.
Click the Route tab and then click Directions to open the Route Directions
dialog area.
The list of routes you have created display in the route list on the left. A
selected check box indicates the route is displaying on the map.
2.
Click a route to select and highlight it.
OR
Double-click a route to center it on the map.
3.
The route directions for the selected route display in the right window. Adjust
the size of the tab area to expand the view.
Tip Click the header of a column to open a menu from which you can select
the type of information you want to display in each column.
4.
Click a leg to select it and then click Go To to center the map on the leg.
OR
Double-click a leg to center the map on the leg.
Tip When tracking with a GPS receiver, select the GPS Track check box to follow
along with the route directions in real time as you travel. Click Show Turns to
display the current distance and time to your finish.
Avoiding a Specified Area When Routing
If you know you will be travelling in an area that is under construction or is a highly-
populated area with a lot of traffic congestion, you can draw a
circle/rectangle/polygon over that area to avoid it when you calculate your route.
You can create multiple regions to avoid.
To Avoid a Specified Area When Routing
Use the following steps to designate an area to avoid when calculating your route.
1.
Create a route.
2.
Click the Draw tab to open the Draw dialog area.
Summary of Contents for Topo USA 8.0
Page 1: ...Topo USA 8 0 User Guide ...
Page 2: ......
Page 32: ......
Page 44: ......
Page 76: ......
Page 90: ......
Page 162: ......
Page 204: ......
Page 240: ......
Page 250: ......
Page 274: ......
Page 280: ...Topo USA User Guide 270 Z ZIP Postal Codes 36 Zone 234 Zoom Tools 10 20 Zooming In and Out 10 ...