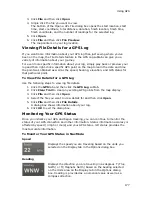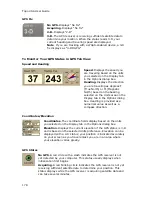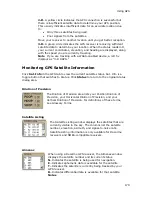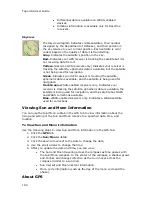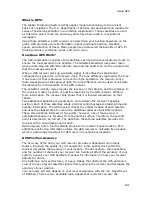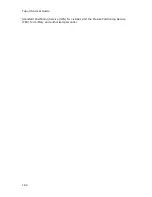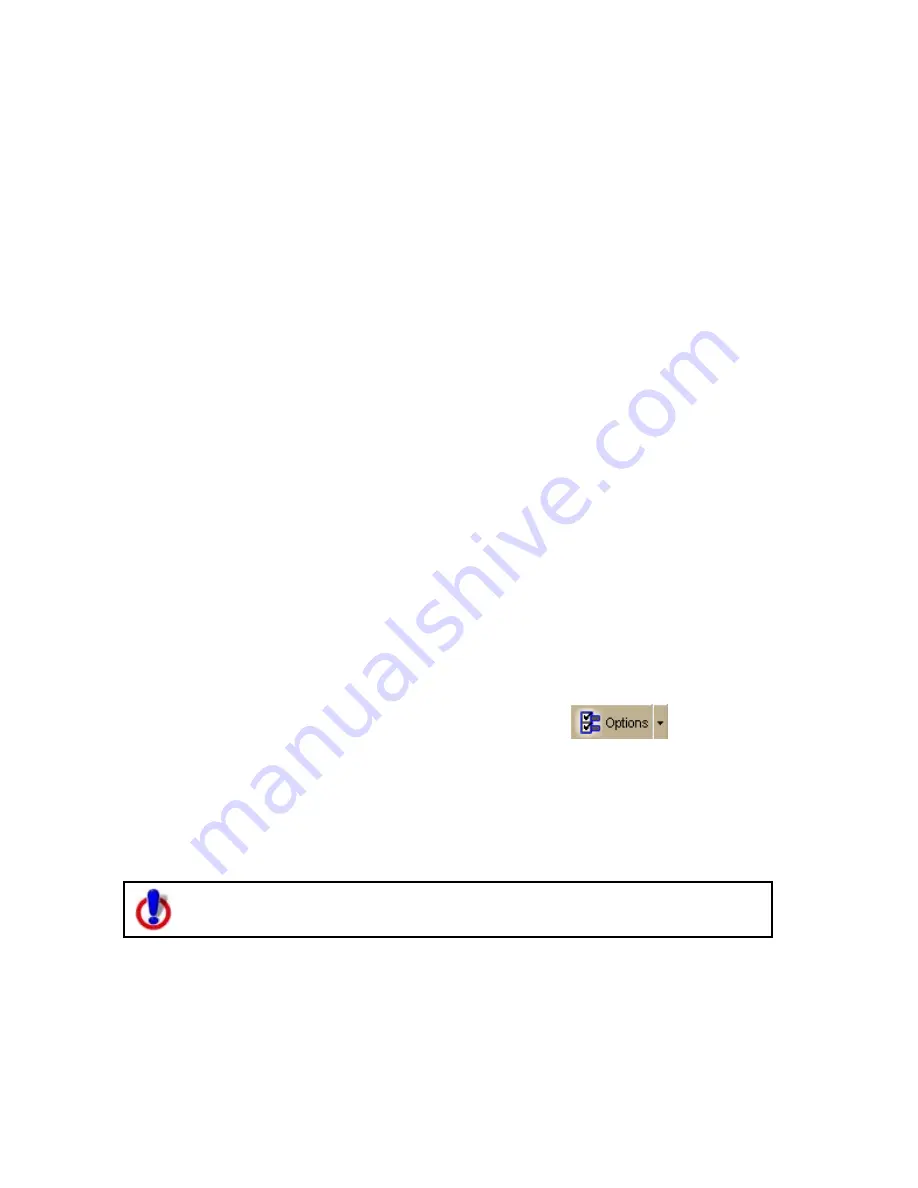
Using Voice Navigation
191
some of the words that it is speaking and react to them. Here are ways to
eliminate this problem:
•
Make sure that you have chosen the Voice Output device (speakers,
headset) and the Input device (on-board microphone, headset
microphone) that you intend to use with DeLorme GPS voice
navigation. Use the selections that are available in the Voice settings
tab in the Options dialog box.
•
If more than one speech recognizer is available in the drop-down list,
choose the most recent (highest version number).
•
Your best speech recognition responses will always be to use a close-
talk microphone with voice output using the laptop speakers rather
than a headphone speaker so that the computer will not "hear itself."
•
If you are speaking with someone else in the room, have a radio or
television on, and so on, the computer may think those sounds are
commands to follow. Select the Microphone check box on the Voice tab
only when you intend to use it. If you exit the program with the
Microphone check box selected, the program will start speech
recognition again when you restart the program. Voice recognition
requires a lot of disk space and slows down the system if you are not
using it. Remember: the Voice tab displays with red font whenever the
microphone is listening.
•
Use the Commands Start With feature in the Voice tab in the Options
dialog to clearly distinguish commands from other noise and speech.
Set the Commands Start With phrase to something like “computer” or
“Simon Says” to reduce the chances of an unexpected command
recognition. When choosing a phrase, make sure that it is more than
one syllable. The phrases "computer" or "Simon Says" work well. But
the simple word "map" probably will not.
•
Train the speech recognition system in the environment in which you
will use it (for example, in a noisy car).
Note To find out the proper position for your microphone model, or to find tips on
how to purchase a microphone, click the Options button
on the toolbar
(or click the arrow next to the Options toolbar button to open the menu; then, click
Options to open the dialog box), click the Voice Settings tab, and then click
Microphone Setup. Or, from the Start menu on your computer, browse to the
Control Panel and double-click the Speech icon to open the Speech Properties dialog
box.
Changing Voice Output
To use voice navigation, you must have a 2-D or 3-D GPS fix and a route
calculated.
Your application offers text-to-speech technology so you can receive spoken updates
about your route directions, next turn, next stop, current location, time to finish, or
current coordinates when navigating with a GPS receiver. Text-to-speech allows
hands-free navigation of the program on your computer.
Use your text-to-speech engine to change and preview the tone and quality of the
computer's voice.
Summary of Contents for Topo USA 8.0
Page 1: ...Topo USA 8 0 User Guide ...
Page 2: ......
Page 32: ......
Page 44: ......
Page 76: ......
Page 90: ......
Page 162: ......
Page 204: ......
Page 240: ......
Page 250: ......
Page 274: ......
Page 280: ...Topo USA User Guide 270 Z ZIP Postal Codes 36 Zone 234 Zoom Tools 10 20 Zooming In and Out 10 ...